Picasaウェブアルバムに写真を公開する

この演習は、オンラインで公開ですので、写真をインターネットに公開する方法を身につけます。写真を公開する方法は、いくつかありますが、今回はGoogleMapと相性の良い、Picasaウェブアルバムを使います。Gmailのアカウントを持っていれば利用できます。無料で利用できるサービスです。
Gmailのアカウントを新たに作成します
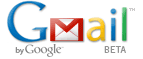 GmailのHomePageで、アカウントを作成します。すでにアカウントを持っている方も、この演習用に新たにGmailのアカウントを作成することをお勧めします。このアカウントで、YouTubeやPicasaウェブアルバムなどの、Googleの様々なサービスが利用できます。
GmailのHomePageで、アカウントを作成します。すでにアカウントを持っている方も、この演習用に新たにGmailのアカウントを作成することをお勧めします。このアカウントで、YouTubeやPicasaウェブアルバムなどの、Googleの様々なサービスが利用できます。
ここからは、MacとWindowとでは手順が異なるので、別々に説明します。下の3つのタブから、お好みのものをご利用下さい。
Mac + 専用ソフトで、Picasa
Picasaウェブアルバムにログインし、専用ソフトをインストールし、写真をアップロードします。
初めてPicasaウェブアルバムにログインすると、専用の画像アップロードソフトを無料で入手できますので、パソコンにインストールします。そのソフトを使って、写真をPicasaウェブアルバムに公開します。
(1) アップローダーをインストールします
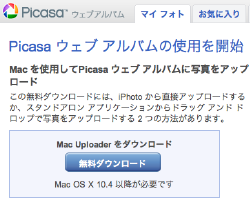 Picasaウェブアルバムに最初にログインすると、アップロードするソフトをダウンロードするように指示されます。ダウンロードしてインストールします。
Picasaウェブアルバムに最初にログインすると、アップロードするソフトをダウンロードするように指示されます。ダウンロードしてインストールします。
(2) インストールしたソフトを起動します
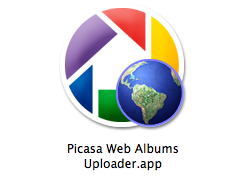 インストールしたソフト「Picasa Web Albums Uploader.app」を起動します
インストールしたソフト「Picasa Web Albums Uploader.app」を起動します
(3) ログインします
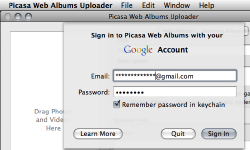 Gmailアカウントでログインします。
Gmailアカウントでログインします。
(4) アップロードする写真を選択します
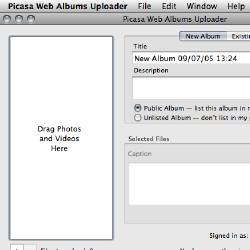 ウインドウの左側の「Drag Photos and Videos Here」とある場所に、アップロードする写真をドラッグ&ドロップすると....
ウインドウの左側の「Drag Photos and Videos Here」とある場所に、アップロードする写真をドラッグ&ドロップすると....
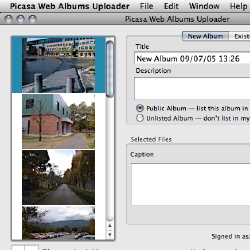 写真が入るので、Uploadボタンをクリックします。
写真が入るので、Uploadボタンをクリックします。
(5) 確認する
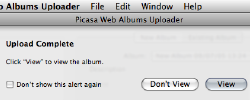 アップロードか完了したら、Viewボタンをクリックすると....
アップロードか完了したら、Viewボタンをクリックすると....
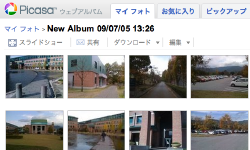 Webブラウザが起動し、アップロードされたことが確認できます。
Webブラウザが起動し、アップロードされたことが確認できます。
以上です。
Mac + iPhotoで、Picasa
Picasaウェブアルバムにログインし、専用ソフトをインストールすると、iPhotoからPicasaに写真をアップロードできます。
初めてPicasaウェブアルバムにログインすると、専用の画像アップロードソフトを無料で入手できます。このとき実は、iPhotoのプラグインもインストールされ、iPhotoで整理した写真をPicasaウェブアルバムに公開することもできます。
(1) アップローダーをインストールします
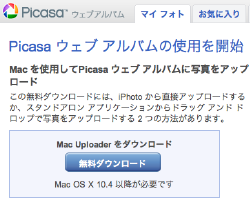 Picasaウェブアルバムに最初にログインすると、アップロードするソフトをダウンロードするように指示されます。ダウンロードしてインストールします。
Picasaウェブアルバムに最初にログインすると、アップロードするソフトをダウンロードするように指示されます。ダウンロードしてインストールします。
(2) iPhotoからPicasaウェブアルバムに写真をアップロードします
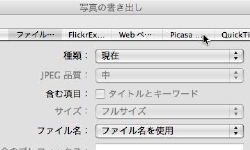 iPhotoの基本的な使い方は、みなさんおわかりですよね。
iPhotoの基本的な使い方は、みなさんおわかりですよね。
iPhotoで写真を選択し、「ファイルメニュー→書き出し...」を選ぶと、書き出しの画面に、「Picasa...」というボタンがあるはずなので、これをクリック。
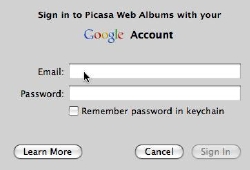 ログインし....
ログインし....
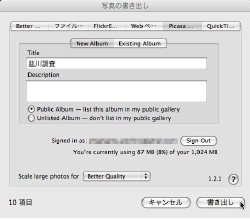 新しくアルバムを作成したり、既存のアルバムに追加したりできます。書き出しをクリックすると、アップロードされます。
新しくアルバムを作成したり、既存のアルバムに追加したりできます。書き出しをクリックすると、アップロードされます。
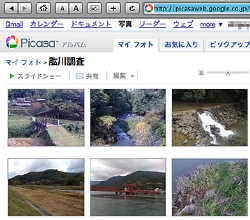 Webブラウザで、アップロードされたことを確認します。
Webブラウザで、アップロードされたことを確認します。
以上です。
Windows + Picasa
windowsでは、Picasaという写真整理ソフトからPicasaウェブアルバムに写真をアップロードします。
windowsでは、パソコン内の写真を整理するソフトとして、Picasaというソフトがあり、パソコン内の写真の整理ができます。MacのiPhotoのようなソフトです。このソフトを使って、写真をPicasaウェブアルバムに公開します。
(1) Picasa3をインストールします
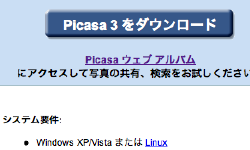 PicasaのHomePageから、Picasa3をダウンロードしてインストールします。
PicasaのHomePageから、Picasa3をダウンロードしてインストールします。
(2) インストールしたソフトを起動し、写真を読み込みます
Picasaを起動すると、パソコン内の写真を探して一覧表示してくれます。デジカメの写真を読み込む場合は、左上の「インポート」ボタンをクリックして読み込みます。
(3) 写真をPicasaウェブアルバムに公開します
写真を整理し、アップロードしたい写真を選んで、下部の「アップロード」ボタンをクリックします。
Gmailアカウントでログインし....
適当に設定を選んでアップロードします。
Webブラウザで、アップロードされたことを確認します。












