GPSを使って写真に位置情報(ジオタグ)を付ける

GPSとは
GPSとは、グローバル・ポジショニング・システム (GPS: Global Positioning System)のことで、人工衛星に助けてもらって、自分の位置(緯度と経度)を確認できる仕掛けです。
河川は広く長く、これといった目印もないことが多いので、自分の位置を確認することが難しく、写真を撮影しても、オフィスに戻ってからその写真が何処で撮影したものかを思い出すのが大変で、撮影位置を地図上に示そうとすると、かなり厄介な仕事です。この厄介ごとを劇的に解決してくれるのがGPSです。
ジオタグとは
デジタルカメラで撮影した写真には、画像としての情報に加えてEXIFという情報も含まれていて、写真を撮影したときのカメラの機種や、シャッタースピードや、絞りや、ISO感度などを記録してあるのですが、EXIFに位置情報を加えることもできます。これがジオタグ(geotag)です。写真を撮影した位置の緯度と経度が記録されます。上記のGPSを使って現在位置を確認し、それを撮影した写真に付け加えることによって、あとから写真の撮影位置を容易に確認できるようになるというわけです。
写真にジオタグを付け加える方法
 写真にジオタグを付け加えるには、いくつかの方法がありますが、ここではSonyのGPS-CS3という機器を使う方法を紹介します。この機器を使うと、いつも使っているデジタルカメラで撮影した写真に、劇的に簡単に位置情報を付け加えることができます。
写真にジオタグを付け加えるには、いくつかの方法がありますが、ここではSonyのGPS-CS3という機器を使う方法を紹介します。この機器を使うと、いつも使っているデジタルカメラで撮影した写真に、劇的に簡単に位置情報を付け加えることができます。
GPSが無くても、写真に位置情報(ジオタグ)をつける方法はあります
あればとっても便利なGPSですが、持ってないとか、忘れてきちゃったとか、そんな場合は、
・iPhoneのGPSを使う
・現地調査の後でiPhotoを使って、ジオタグを付ける(Macの方)
・後でPicasaとGoogleEarthを使って、ジオタグを付ける(Windowsの方)
(1) GPS-CS3に電池を入れる
 新しい電池を入れると、丸1日は十分使えます。
新しい電池を入れると、丸1日は十分使えます。
(2) 電源を入れる方法
 電源ボタンを長押しすると、電源が入ります。HOLDが右側にあると、全ての操作を受け付けないので注意。
電源ボタンを長押しすると、電源が入ります。HOLDが右側にあると、全ての操作を受け付けないので注意。
(3) 初めて使うときは、タイムゾーンの設定
 購入して初めて使うときは、タイムゾーンの設定をします。日本はGMT+9時間です。GPS機器は、衛星から送られてくる正確な時刻を受信していますが、これは世界標準時(≒GMT)なので、時差の調整が必要なのです。
購入して初めて使うときは、タイムゾーンの設定をします。日本はGMT+9時間です。GPS機器は、衛星から送られてくる正確な時刻を受信していますが、これは世界標準時(≒GMT)なので、時差の調整が必要なのです。
(4) デジカメの時計を正確に合わせる
秒単位まで、正確に合わせます。GPS-CS3はある時刻の位置を記録し、カメラはある時刻の画像を記録し、時刻に基づいて位置と画像をマッチングさせます。あるいて現地調査をする場合には、1〜2秒の誤差は気にしなくても良いです。
(5) 調査地点に着いたら電源を入れ、GPS-CS3がGPS衛星を探し当てるのを待つ
 なるべく空が開けた場所で電源を入れると、素早く衛星を見つけるようです。
なるべく空が開けた場所で電源を入れると、素早く衛星を見つけるようです。
(6) GPS-CS3に緯度と経度が表示されたら、現地調査を開始
 緯度と経度が表示されたら、そのまま電源を入れっぱなしにして、持ち歩き、デジカメで写真を撮りまくるだけです。が、その前に....
緯度と経度が表示されたら、そのまま電源を入れっぱなしにして、持ち歩き、デジカメで写真を撮りまくるだけです。が、その前に....
(7) GPS-CS3の時計をデジカメで撮影しておくと安心
 衛星をキャッチした状態で、ENTERボタンを2回押すと、時刻が表示されます。この時計をデジタルカメラで撮影しておくと、GPSの時計とデジカメの時計の誤差が記録されることになりますから、時計の時刻あわせを忘れたときでも後で調整できるので安心です。もう一度ENTERボタンを押すと、緯度経度の表示に戻ります。
衛星をキャッチした状態で、ENTERボタンを2回押すと、時刻が表示されます。この時計をデジタルカメラで撮影しておくと、GPSの時計とデジカメの時計の誤差が記録されることになりますから、時計の時刻あわせを忘れたときでも後で調整できるので安心です。もう一度ENTERボタンを押すと、緯度経度の表示に戻ります。
(8) 誤差を少なくするために
GPS-CS3は15秒に1回、位置情報を更新するようです。そのため、15秒間に移動した距離の分だけ誤差が発生します。15秒間止まってから写真を撮れば良いわけですが、まあ、ゆっくり移動する分には、大きな問題にはならないでしょう。
また2人以上で現地調査をしている場合(その場合もGPS-CS3が1つあればOKですが)GPS-CS3を持っている人と撮影する人の距離の分だけ誤差が発生しますので、なるべく近くによって撮影しましょう(^^;)
さらに、上記のように時計の誤差も重要です。
(9) 調査が終わったらSDカードを入れます
 調査が終わったら、一度GPS-CS3の電源を切り、デジカメのSDカードを差し込みます。
調査が終わったら、一度GPS-CS3の電源を切り、デジカメのSDカードを差し込みます。
(10) 位置情報を書き込みます
 再度、電源を入れ、MENUボタンを押し、↑↓ボタンでMatchingに合わせて、ENTERボタンを押します。
再度、電源を入れ、MENUボタンを押し、↑↓ボタンでMatchingに合わせて、ENTERボタンを押します。
 Startが表示されたら、ENTERボタンを押します。一度に60枚の写真しか扱えないので、大量に撮影しても1/60と表示されますが、そのままStartします。残りの写真は繰り返し同じ操作をすることで対応できます。
Startが表示されたら、ENTERボタンを押します。一度に60枚の写真しか扱えないので、大量に撮影しても1/60と表示されますが、そのままStartします。残りの写真は繰り返し同じ操作をすることで対応できます。
 Startすると、せっせと書き込んでくれます。ジッと待ちます(^^)
Startすると、せっせと書き込んでくれます。ジッと待ちます(^^)
 Completeが表示されたら終わりです。60枚を超える写真を撮影した場合には、(10)の手順を繰り返します。
Completeが表示されたら終わりです。60枚を超える写真を撮影した場合には、(10)の手順を繰り返します。
(11) 確認する
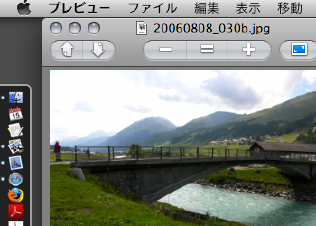 全ての写真の処理が終わったら、確認してみましょう。SDカードをGPS-CS3から抜いて、今度はパソコンに差します。Macの場合は、写真をプレビュー.appで開きます。
全ての写真の処理が終わったら、確認してみましょう。SDカードをGPS-CS3から抜いて、今度はパソコンに差します。Macの場合は、写真をプレビュー.appで開きます。
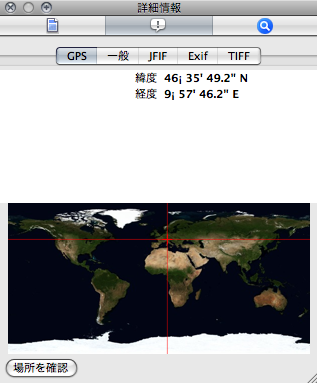 つづいて、ツールメニュー/インスペクタ を選ぶと、GPSというボタンがあります。それをクリックすると、緯度経度の数値と、世界地図上での位置を表示してくれます。
つづいて、ツールメニュー/インスペクタ を選ぶと、GPSというボタンがあります。それをクリックすると、緯度経度の数値と、世界地図上での位置を表示してくれます。
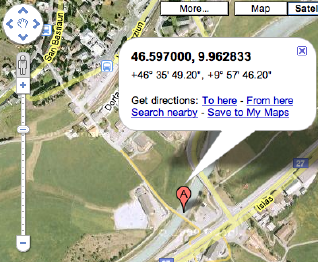 さらに、左下の「場所を確認」ボタンをクリックすると、webブラウザが開いて、GoogleMap上に、写真の位置を示してくれます。
さらに、左下の「場所を確認」ボタンをクリックすると、webブラウザが開いて、GoogleMap上に、写真の位置を示してくれます。












