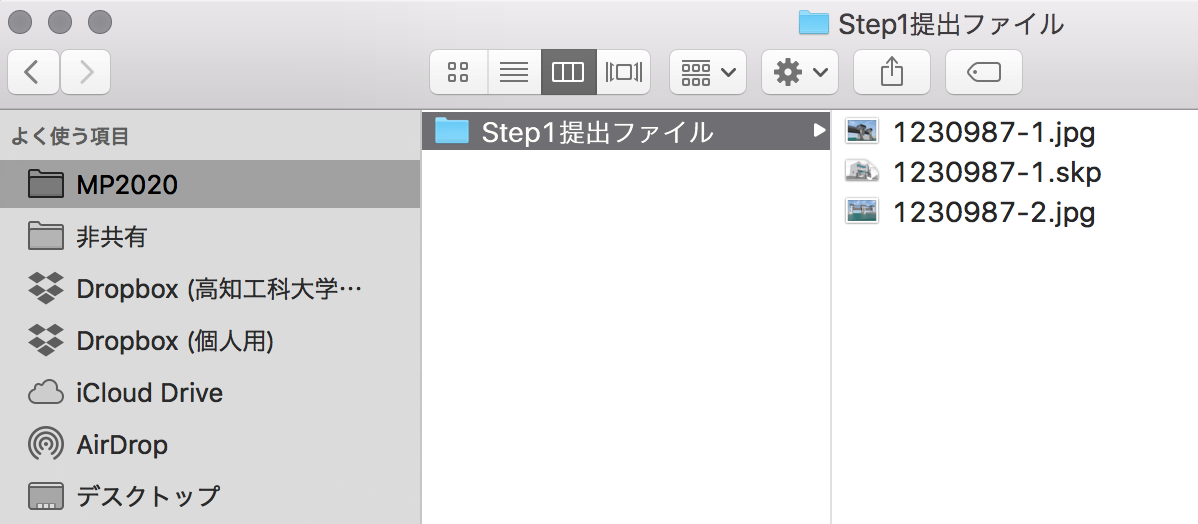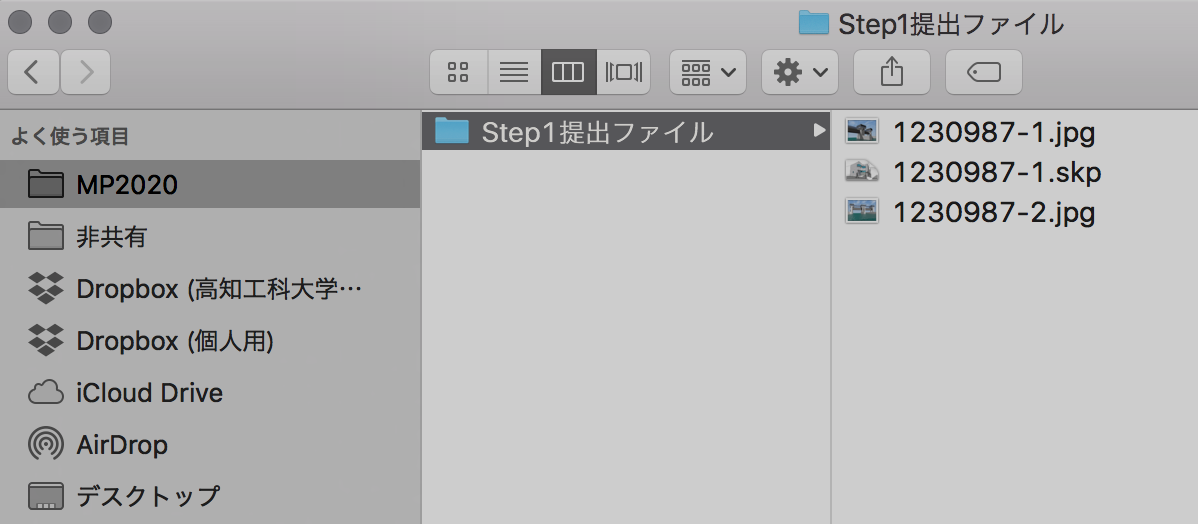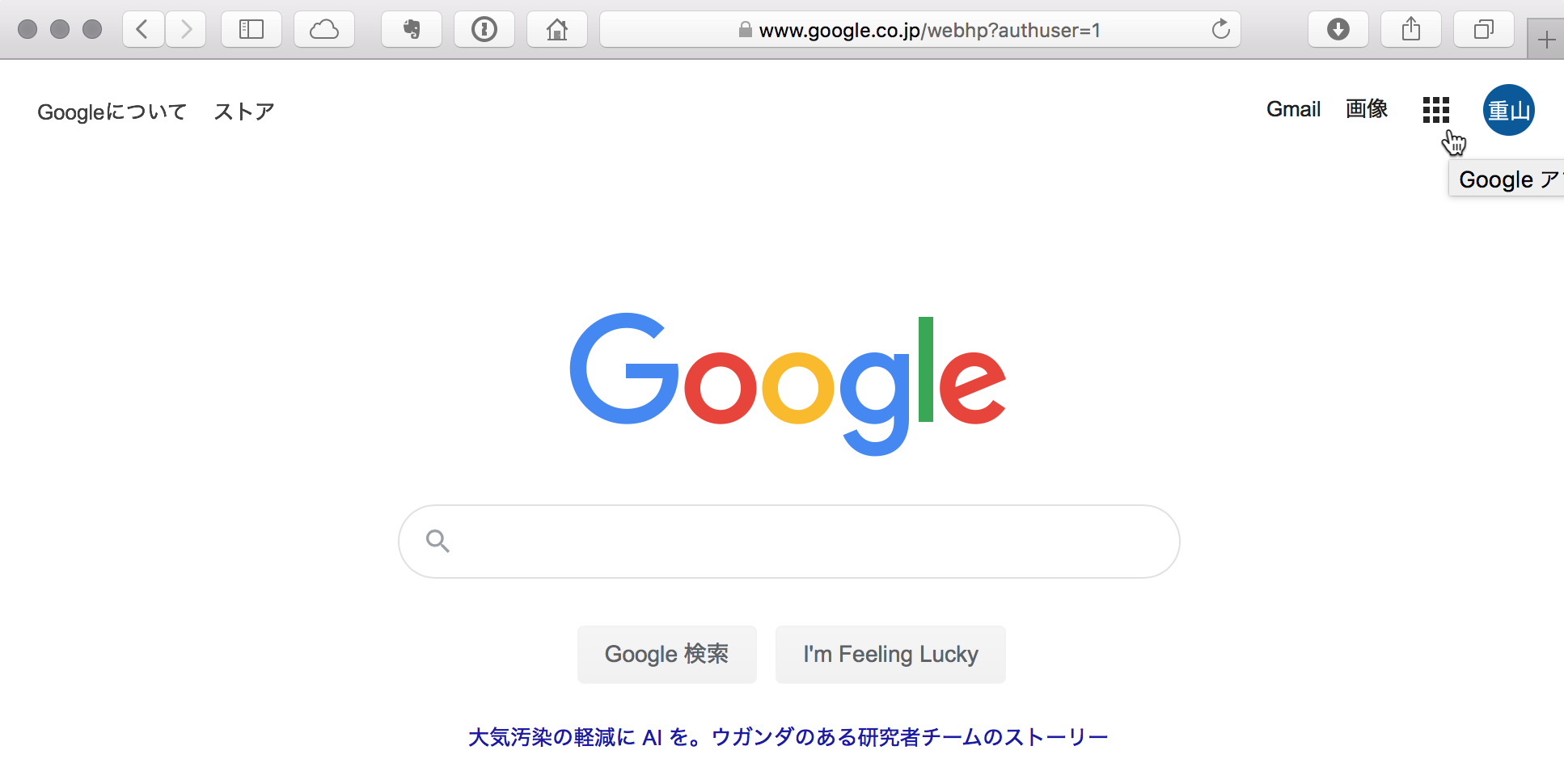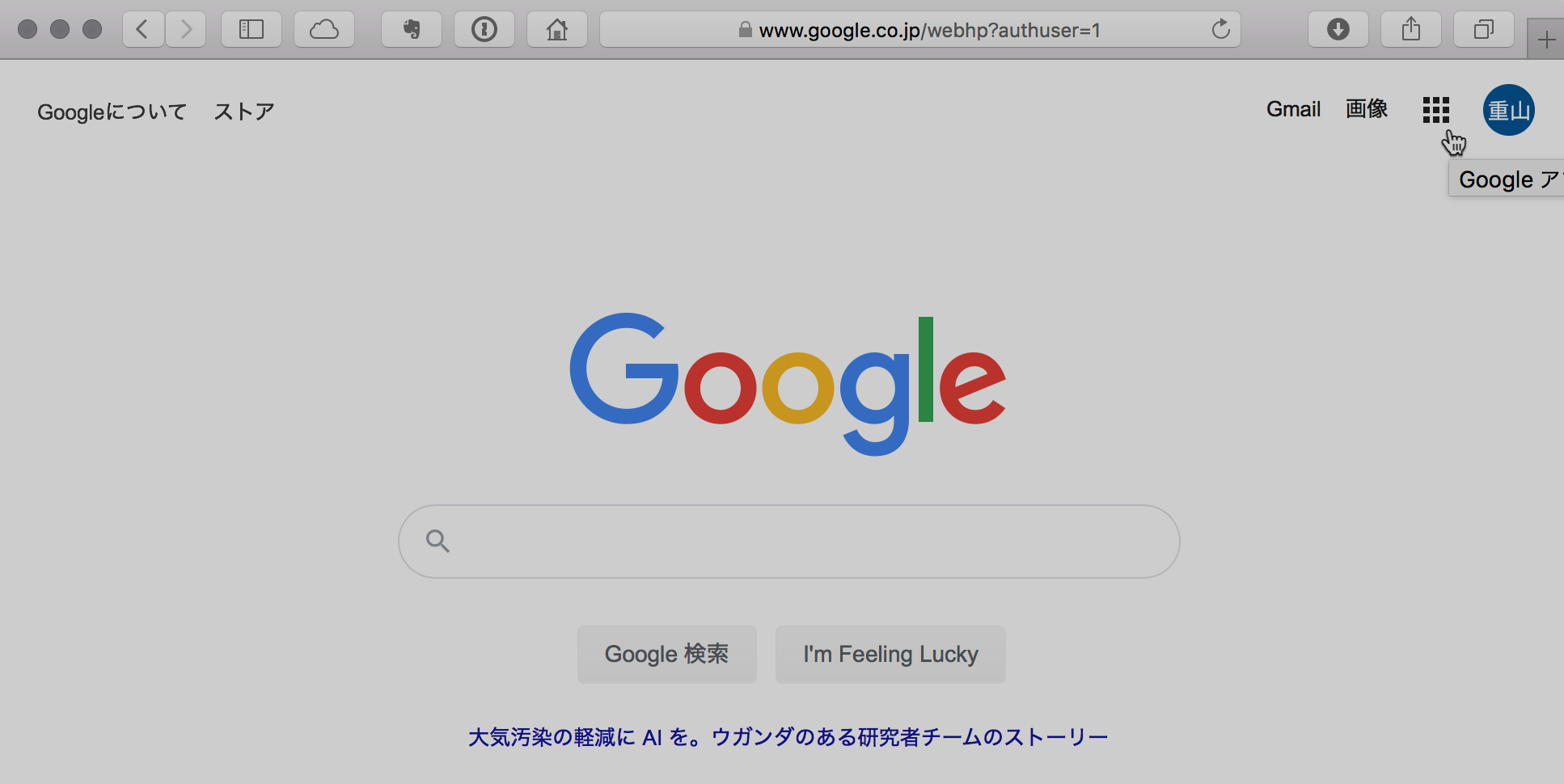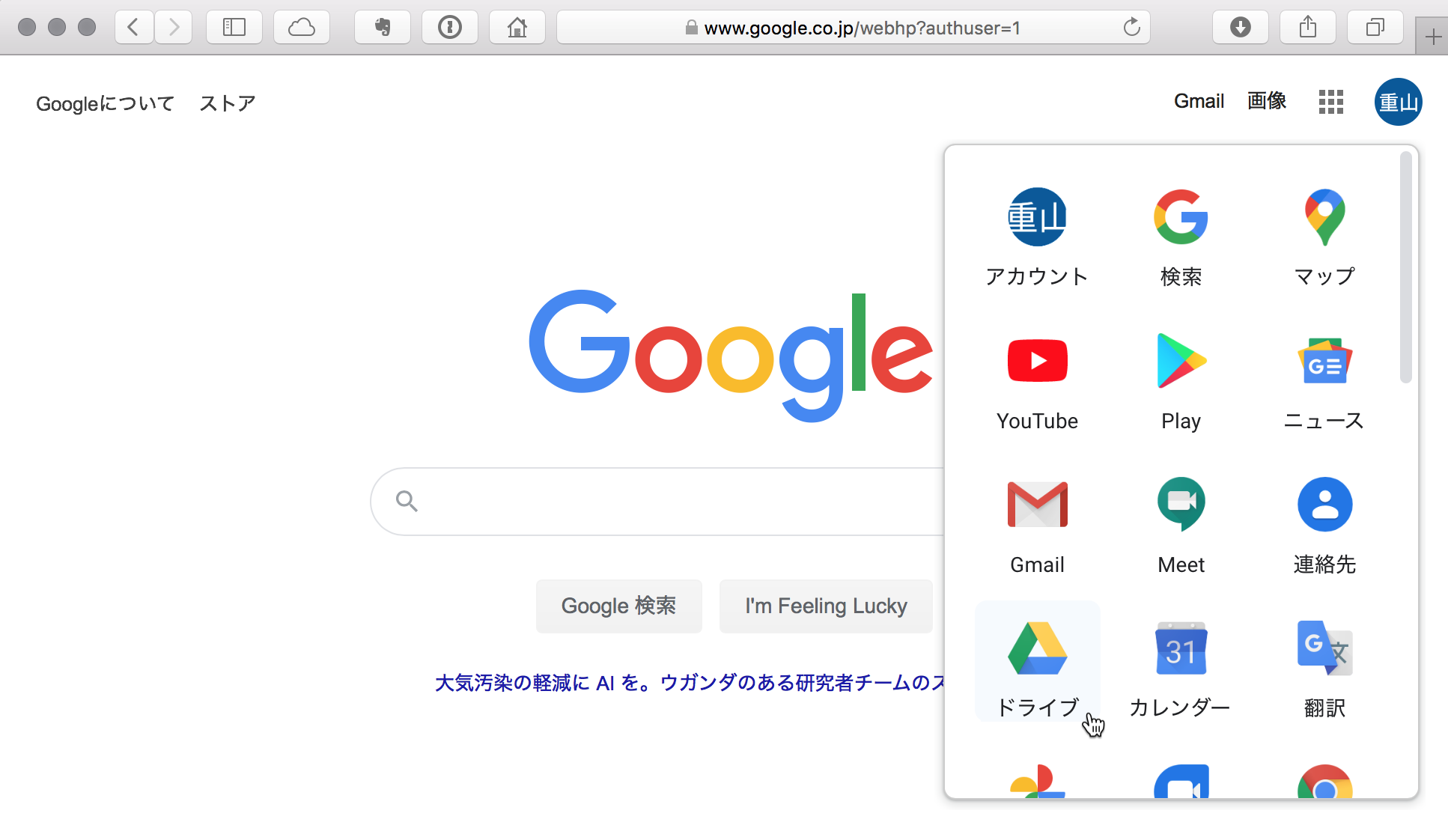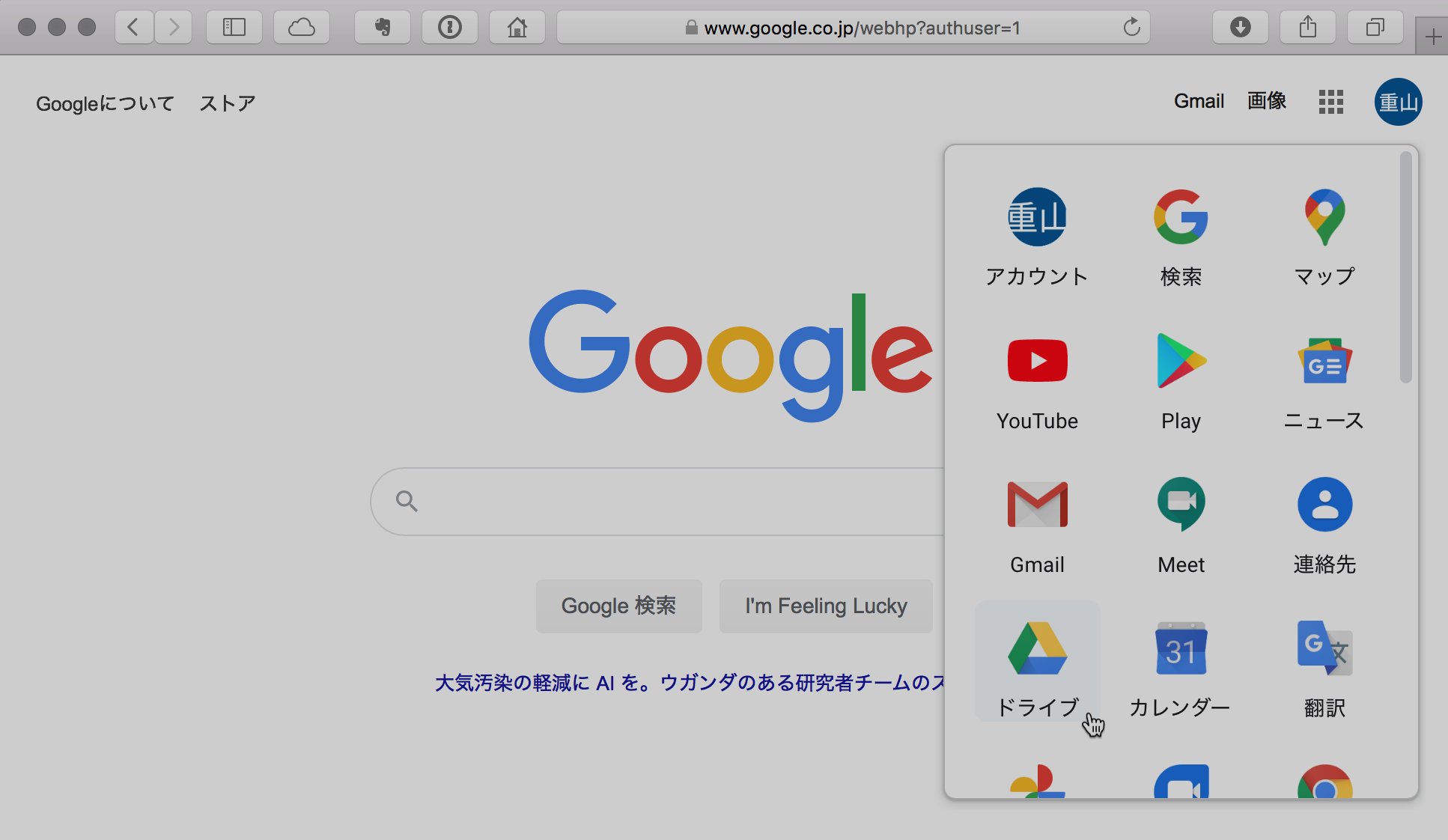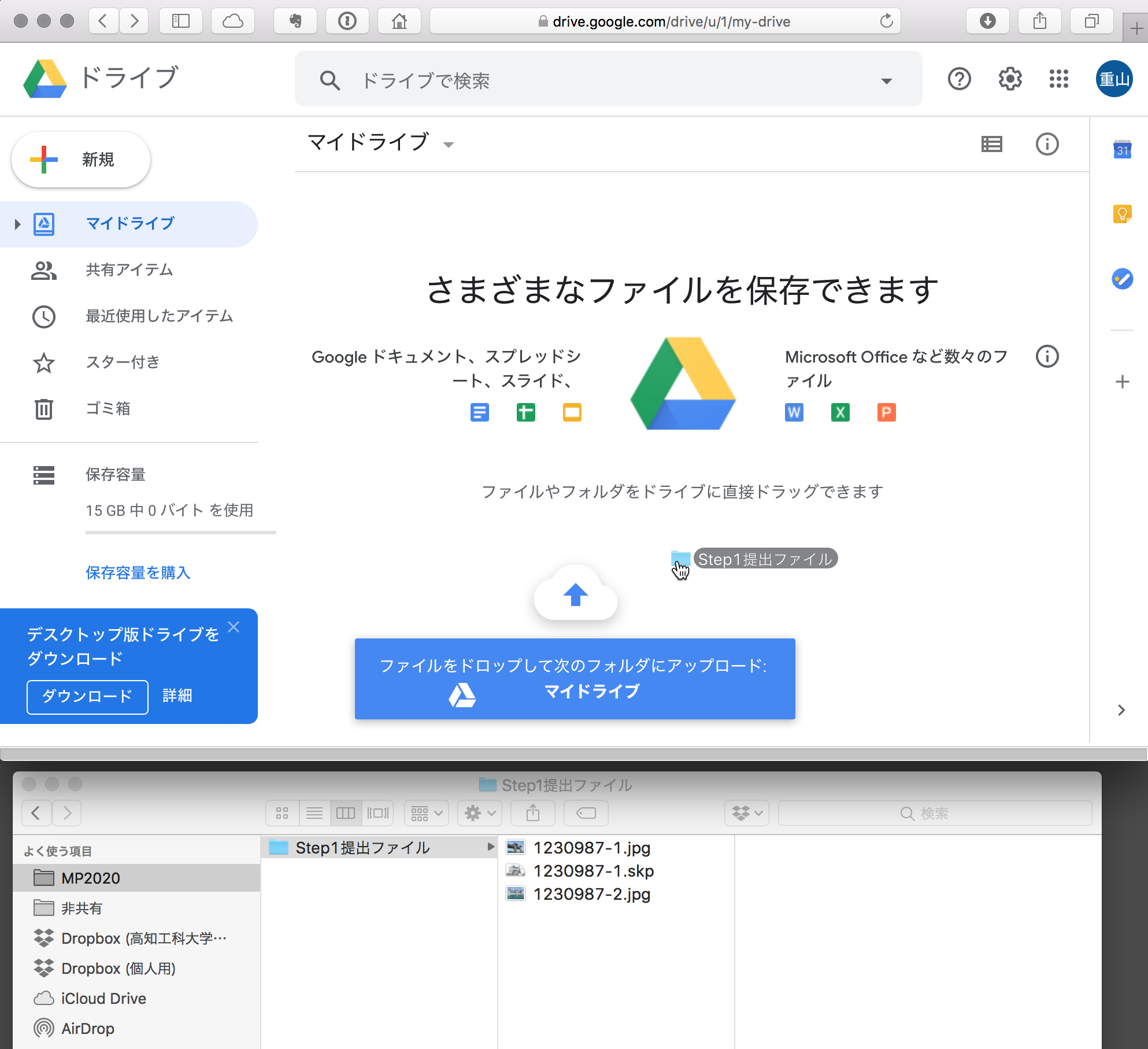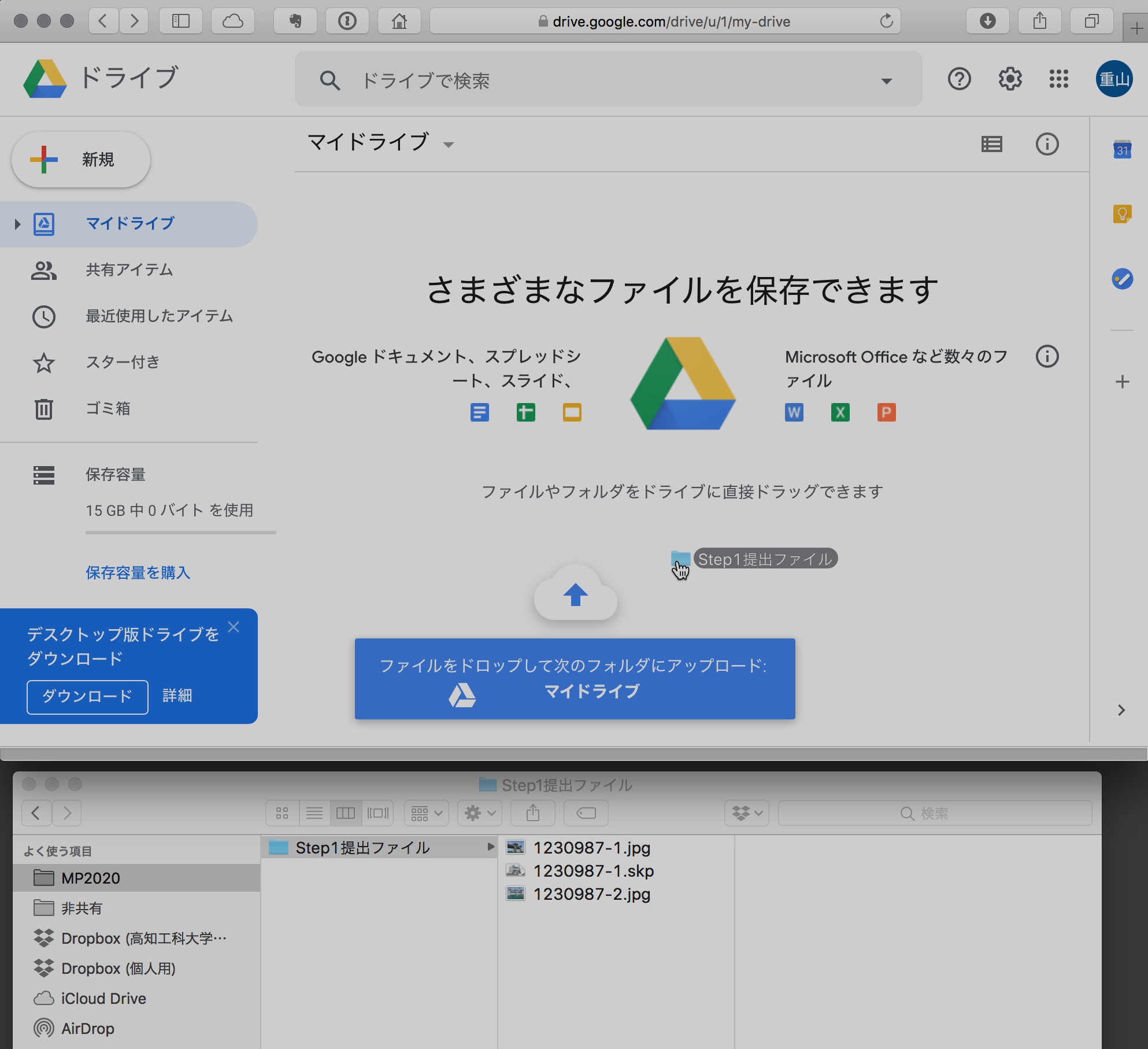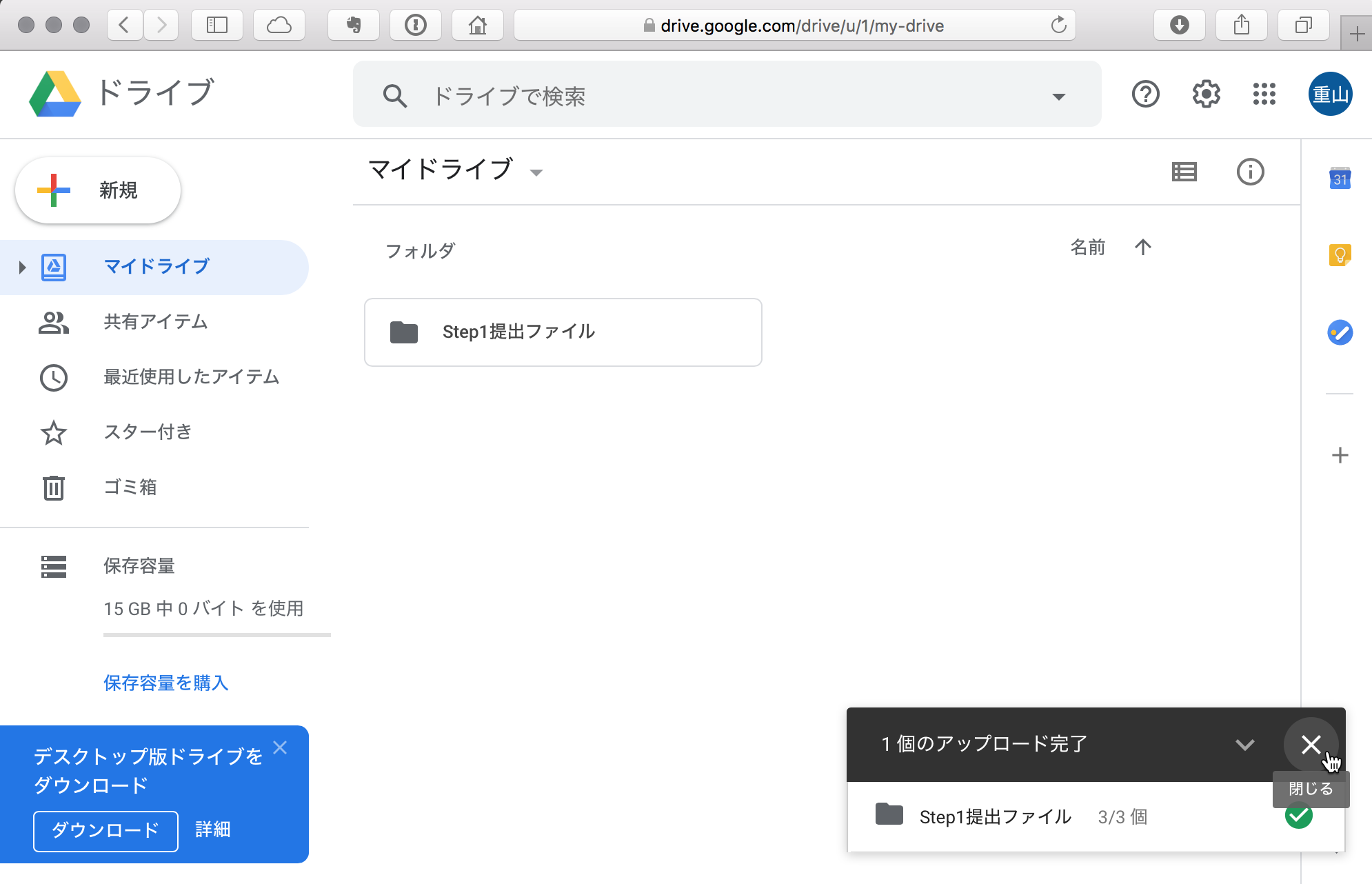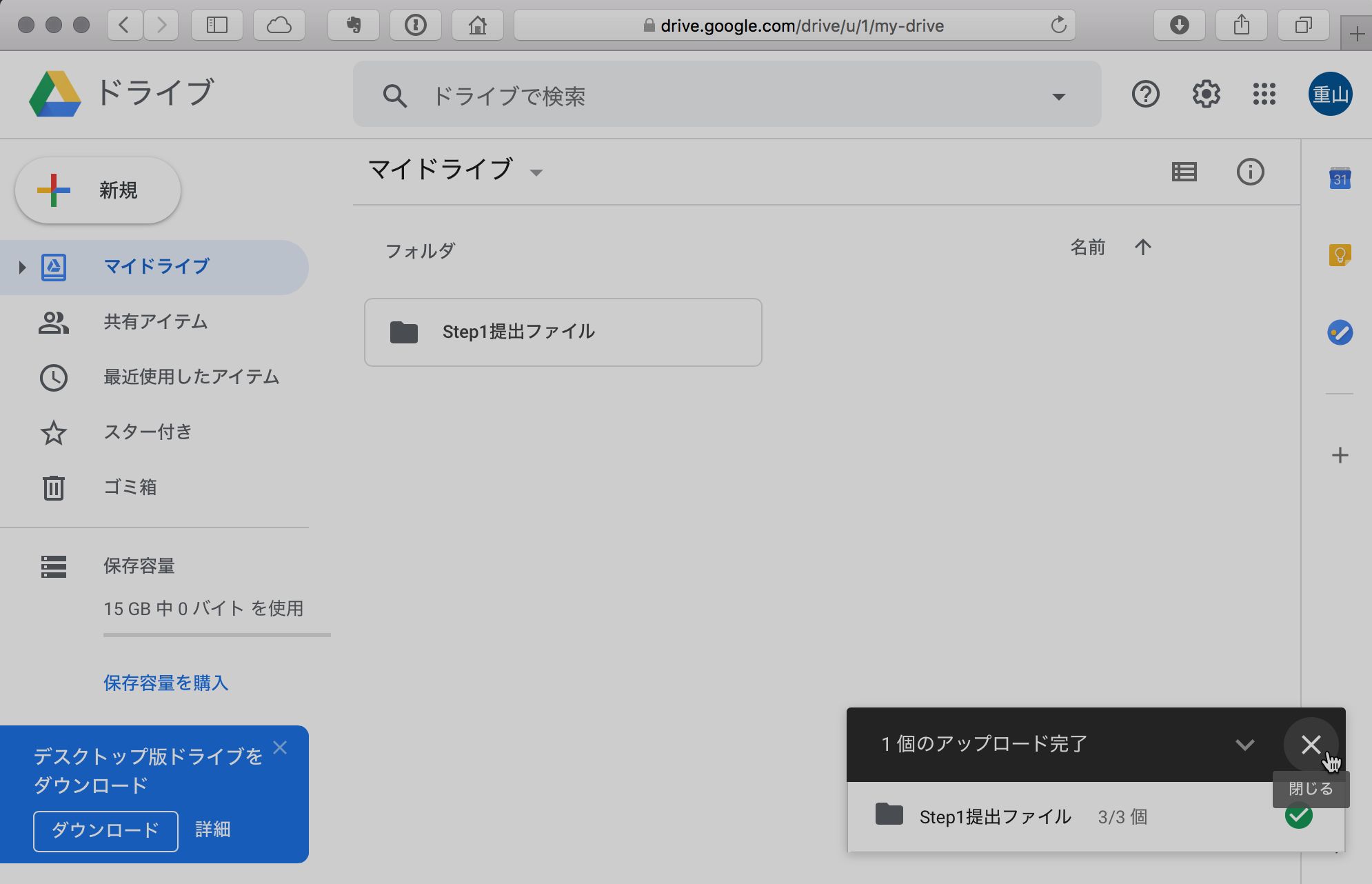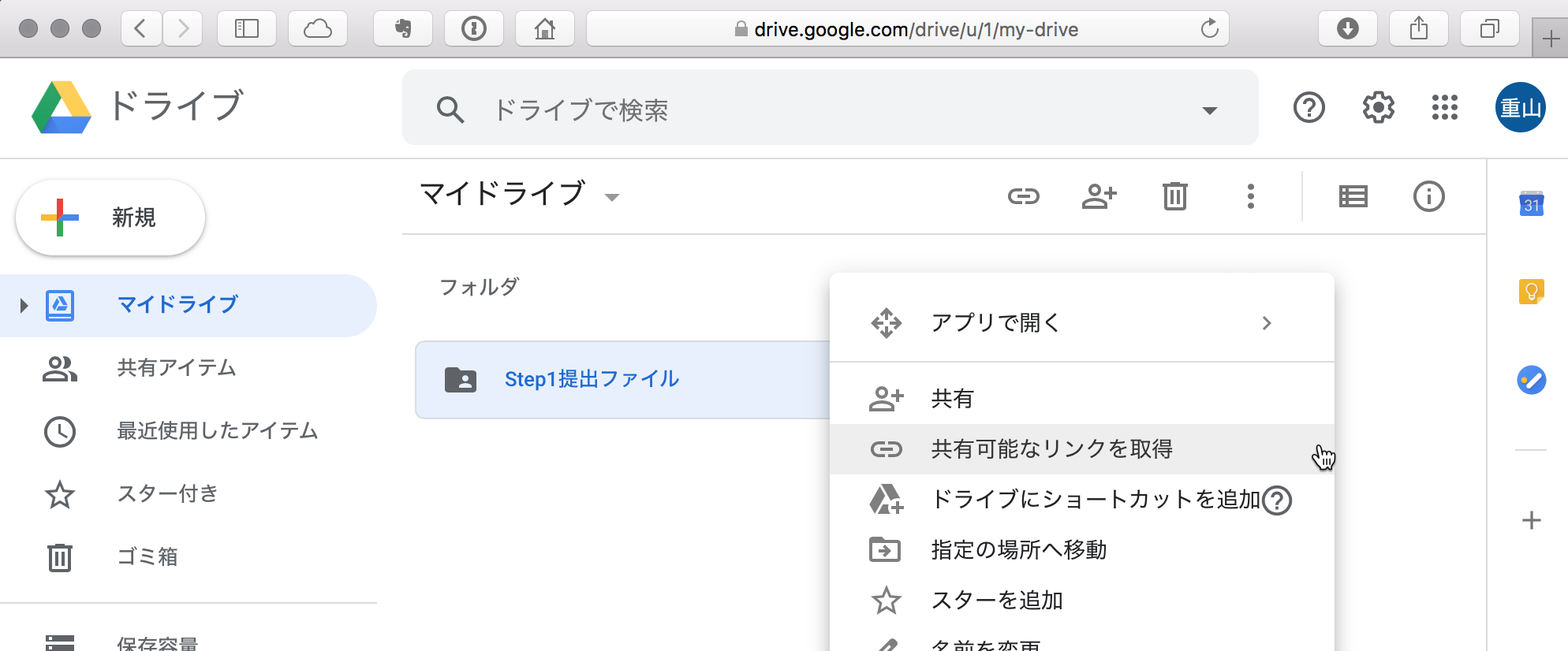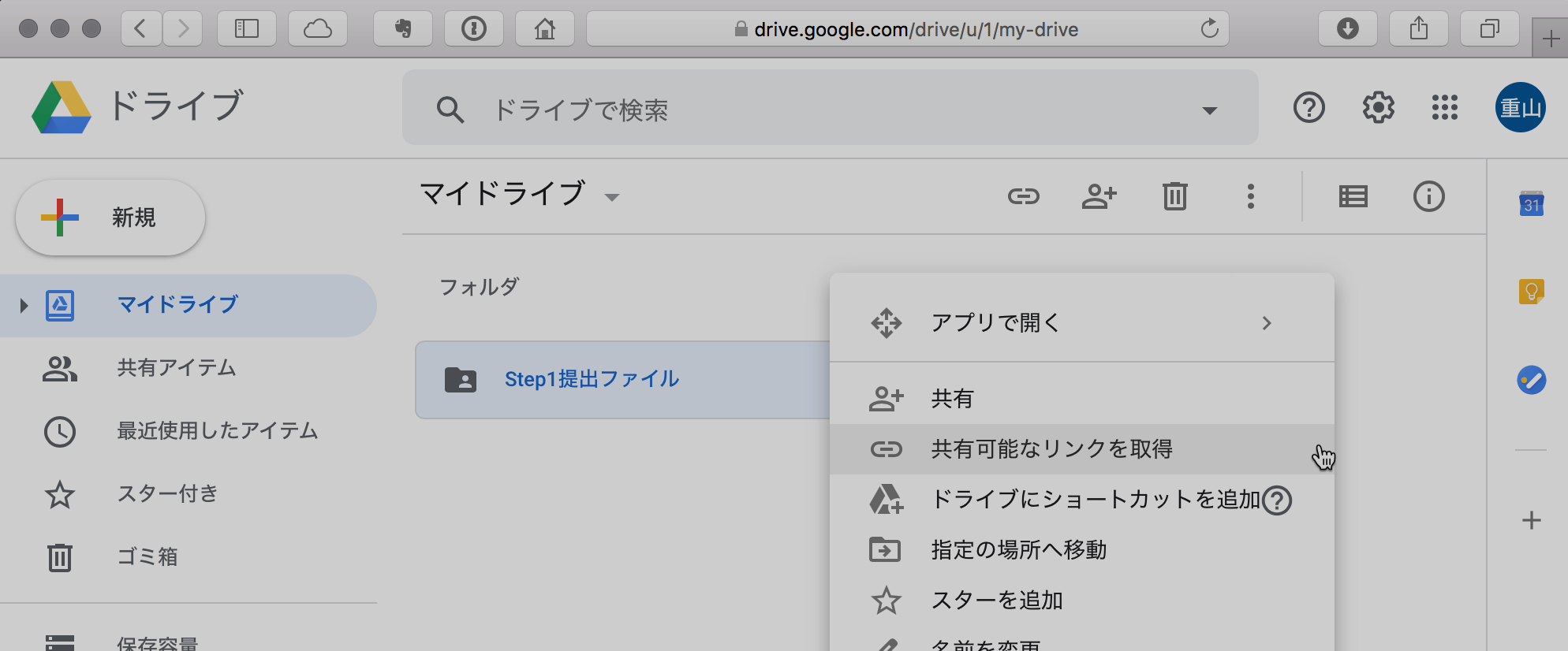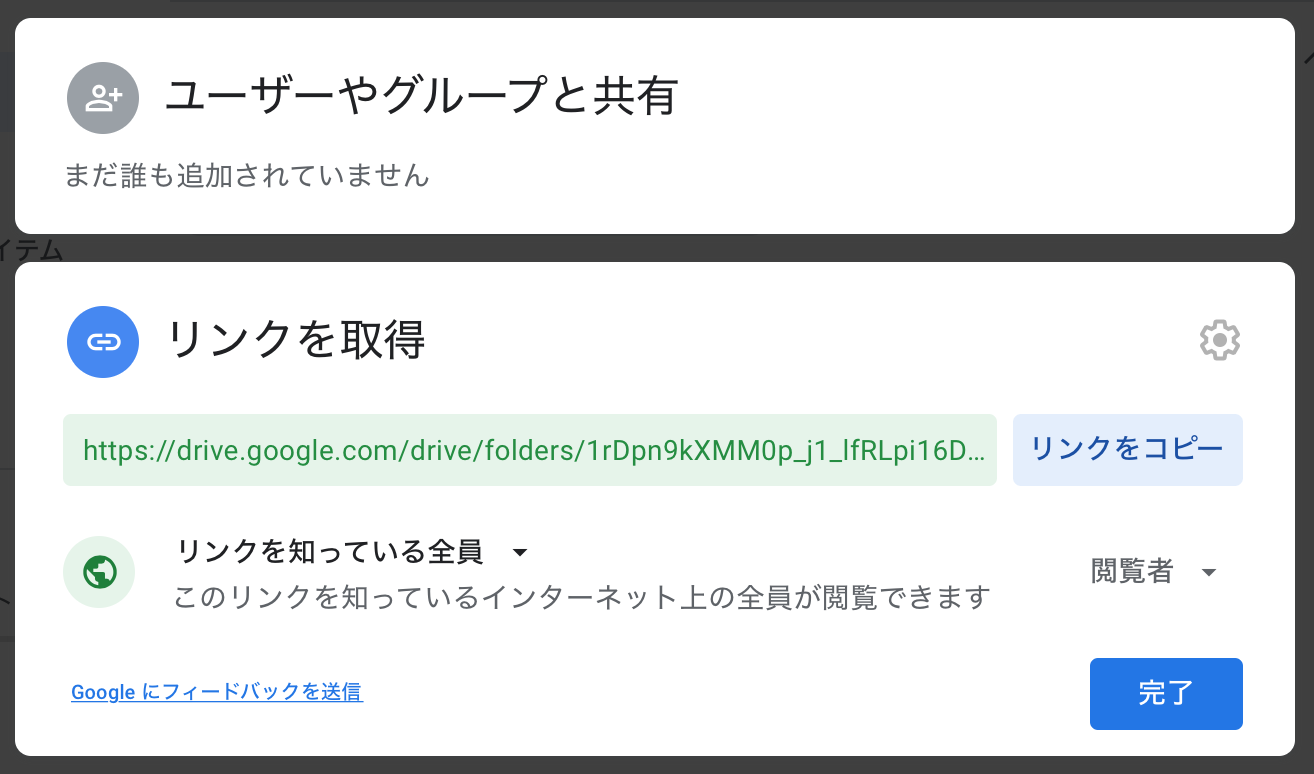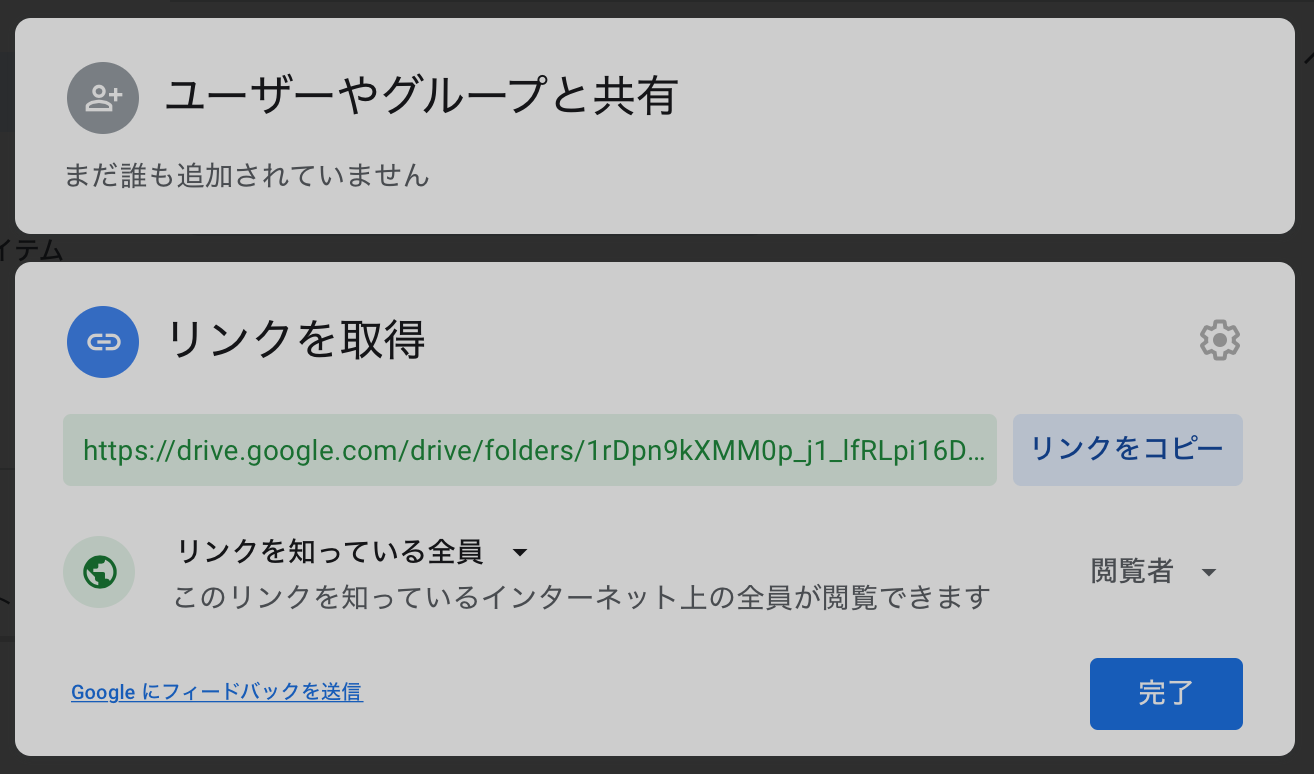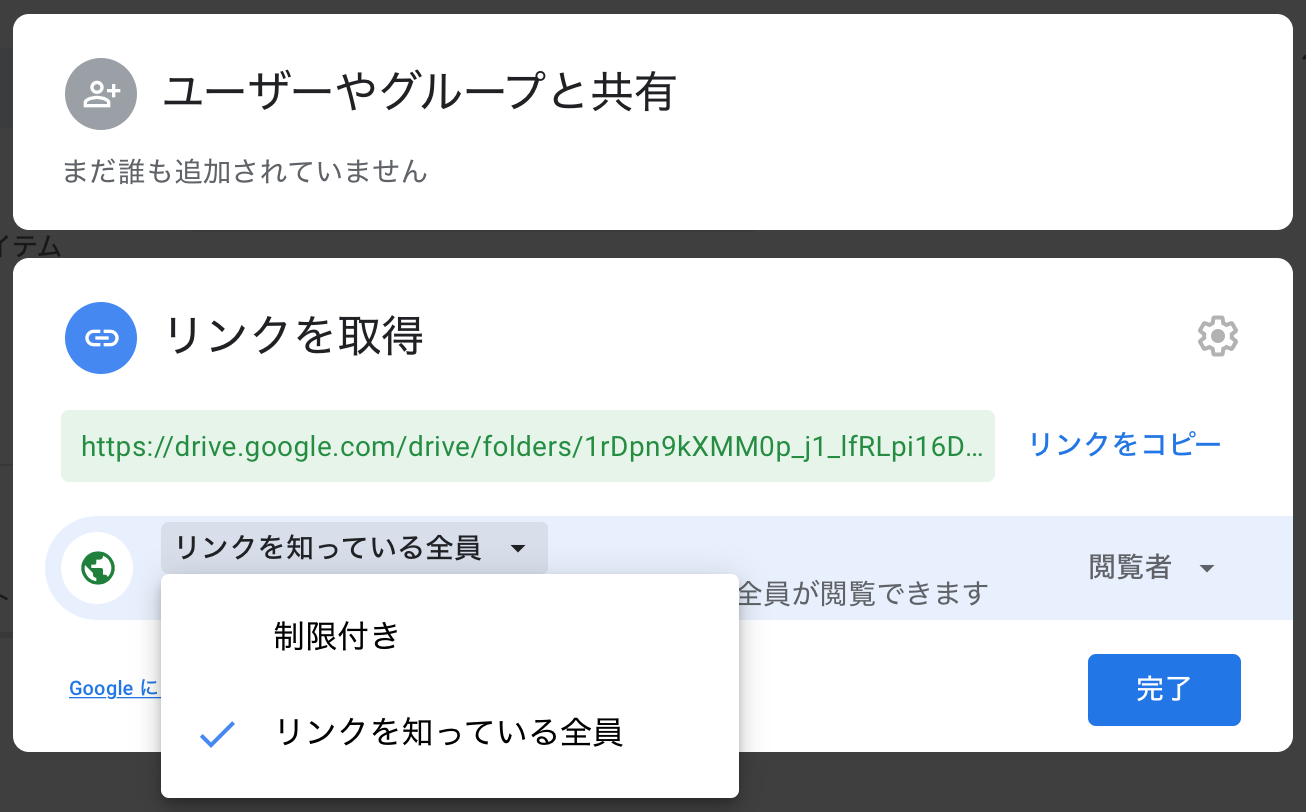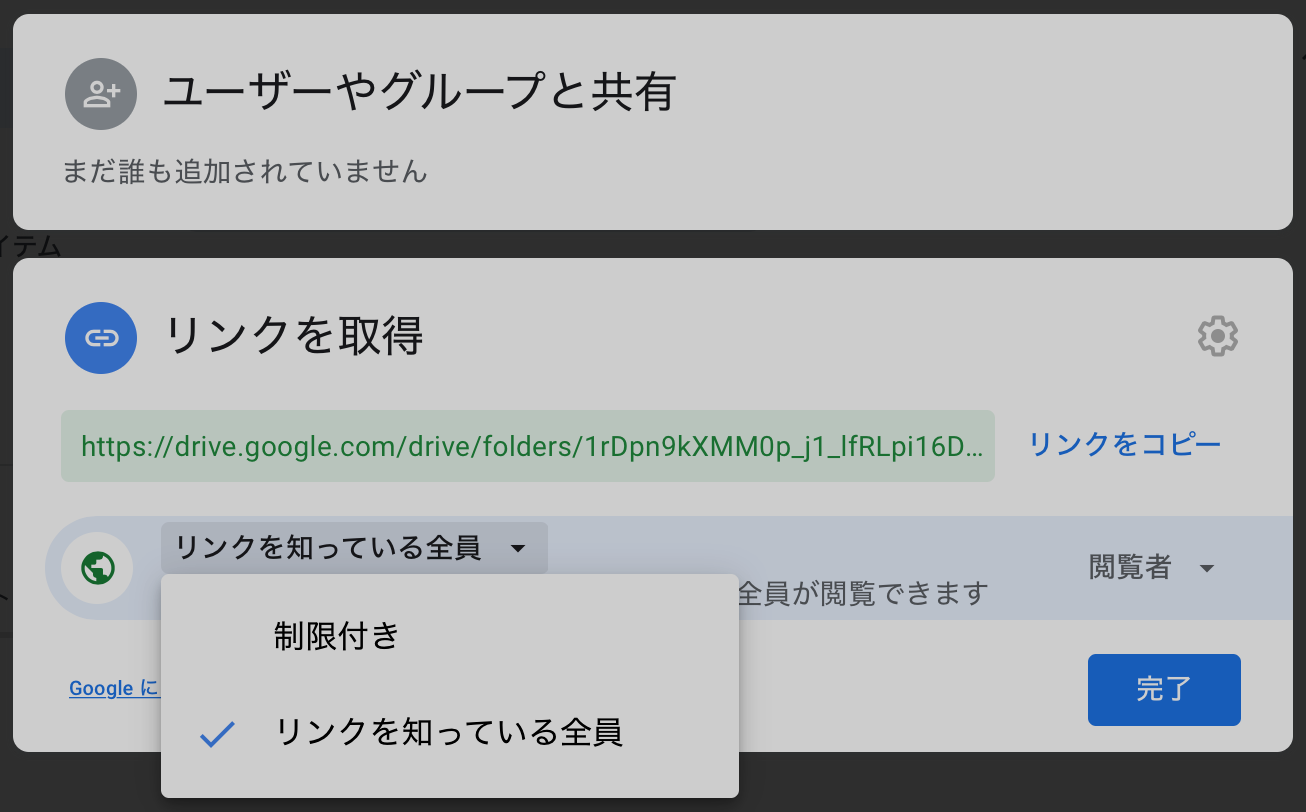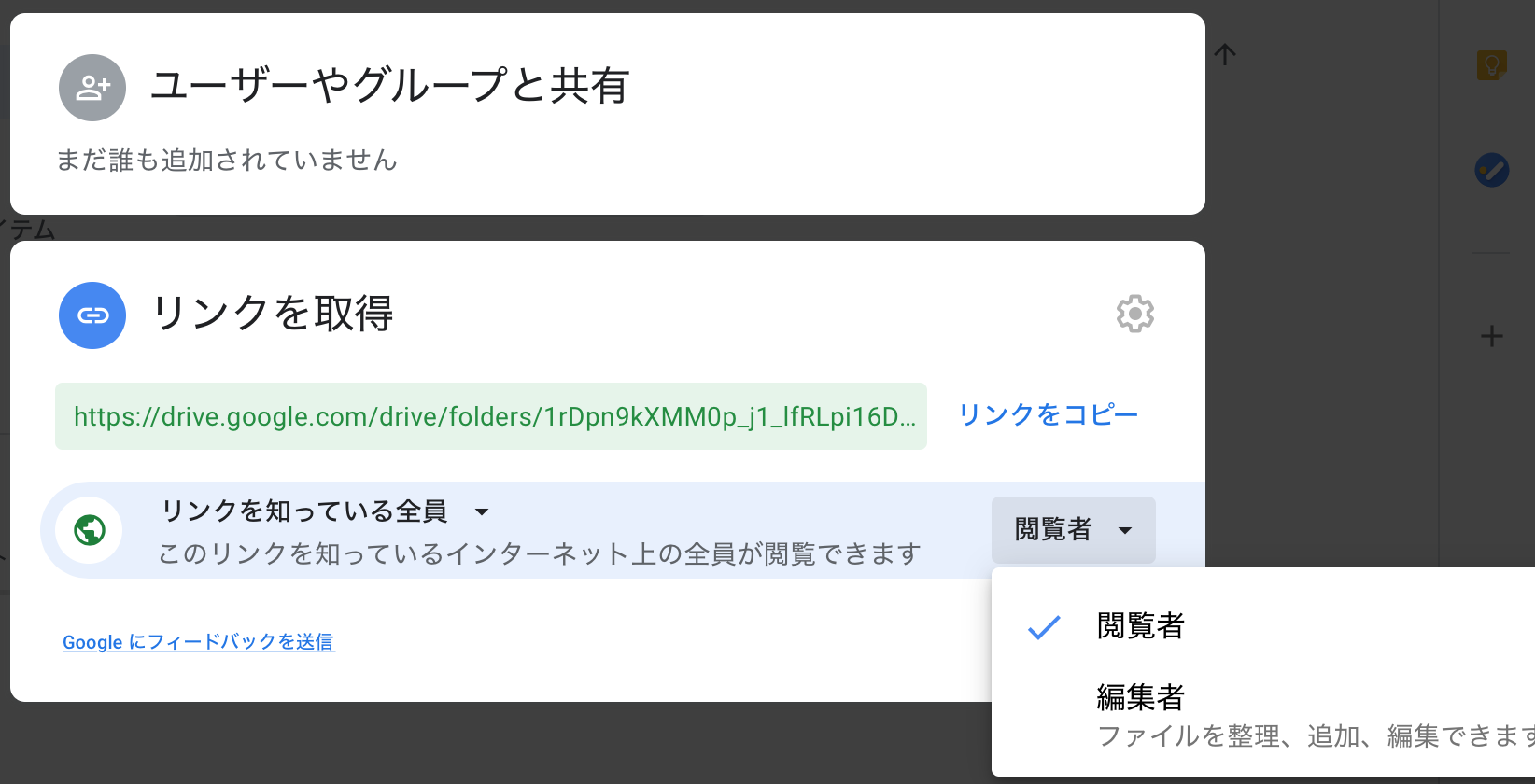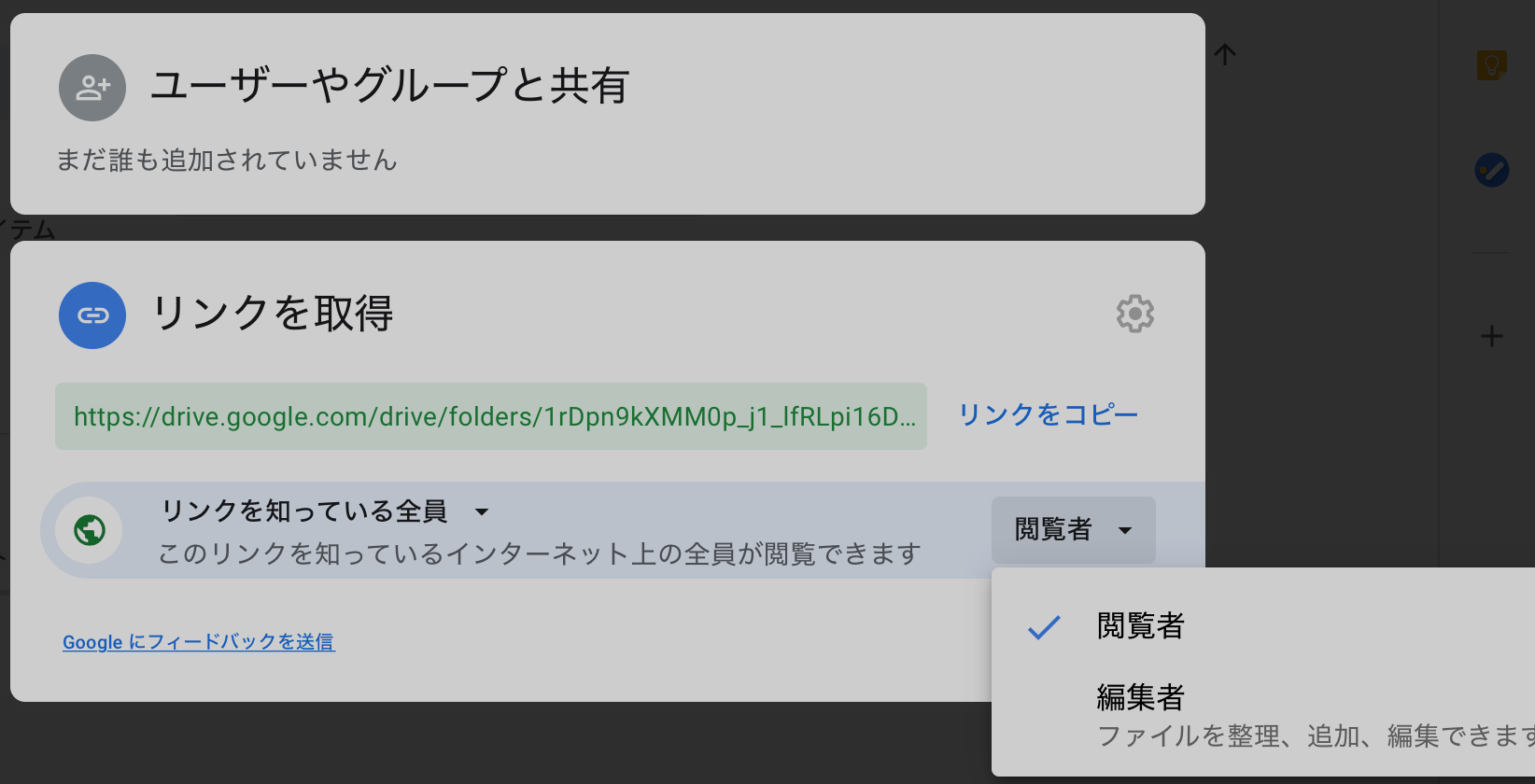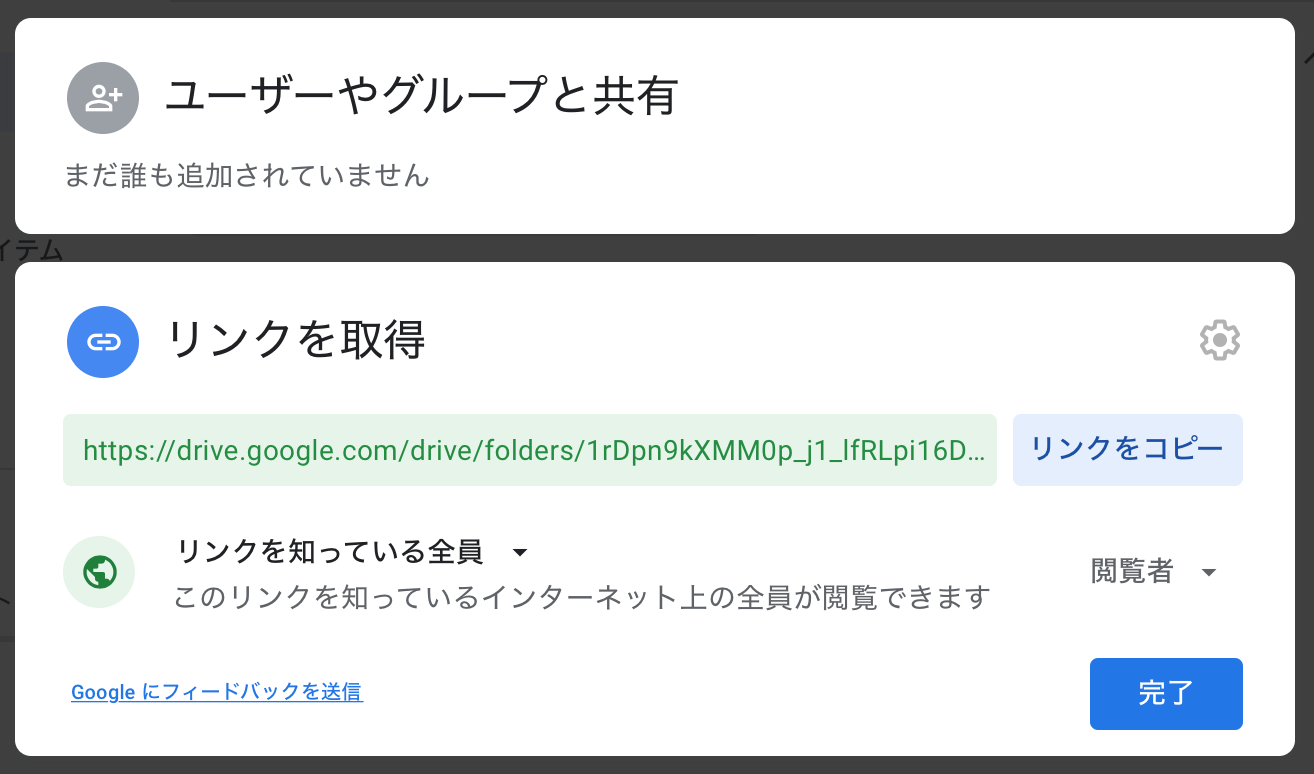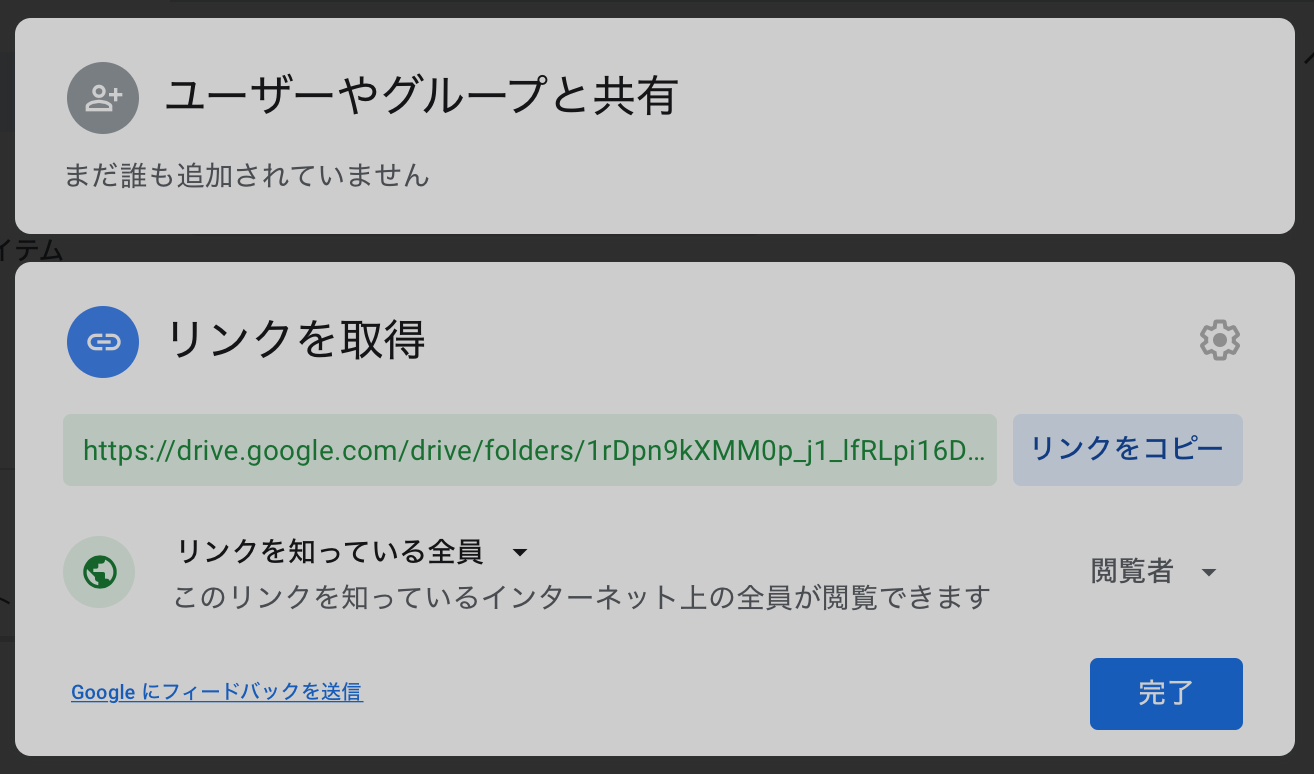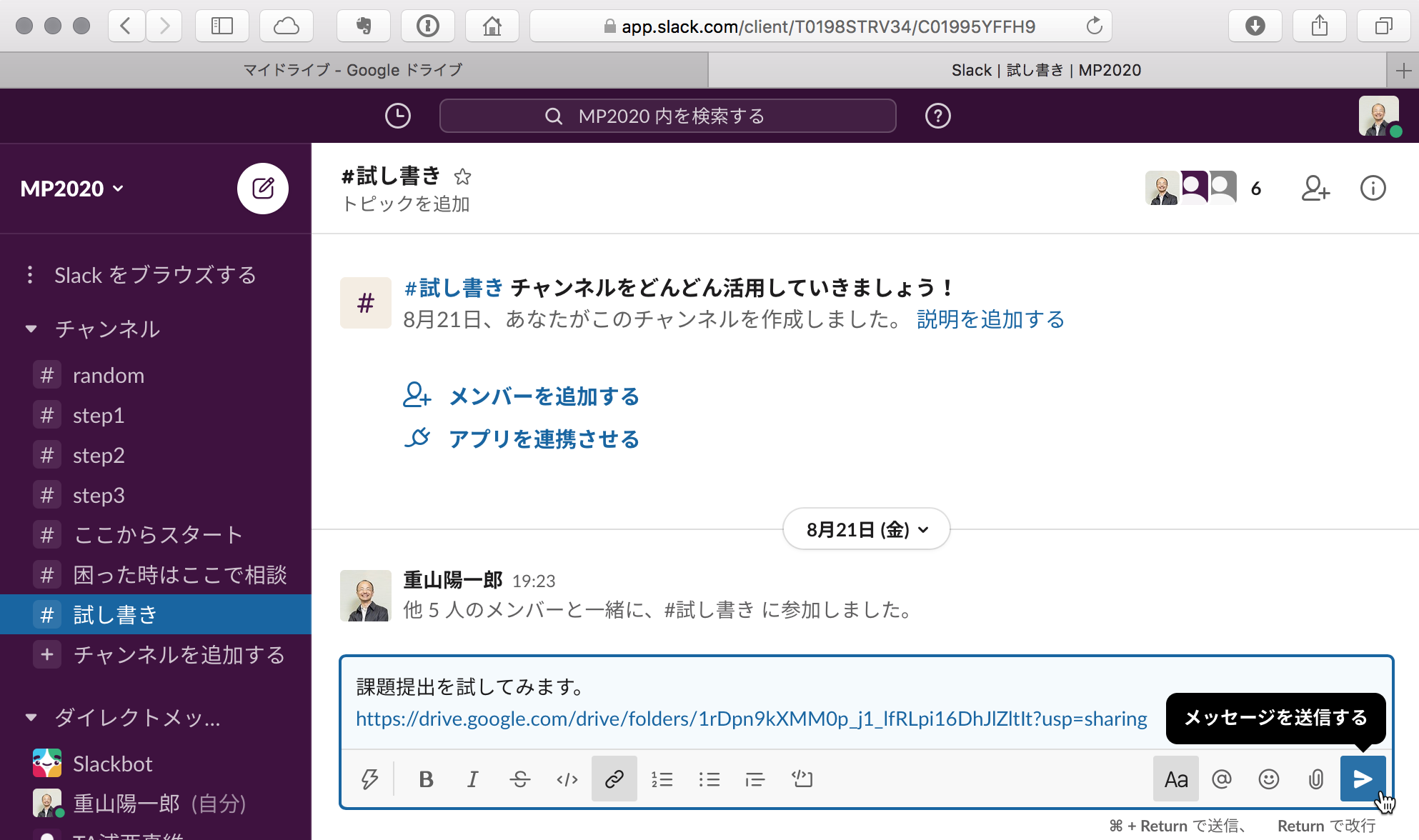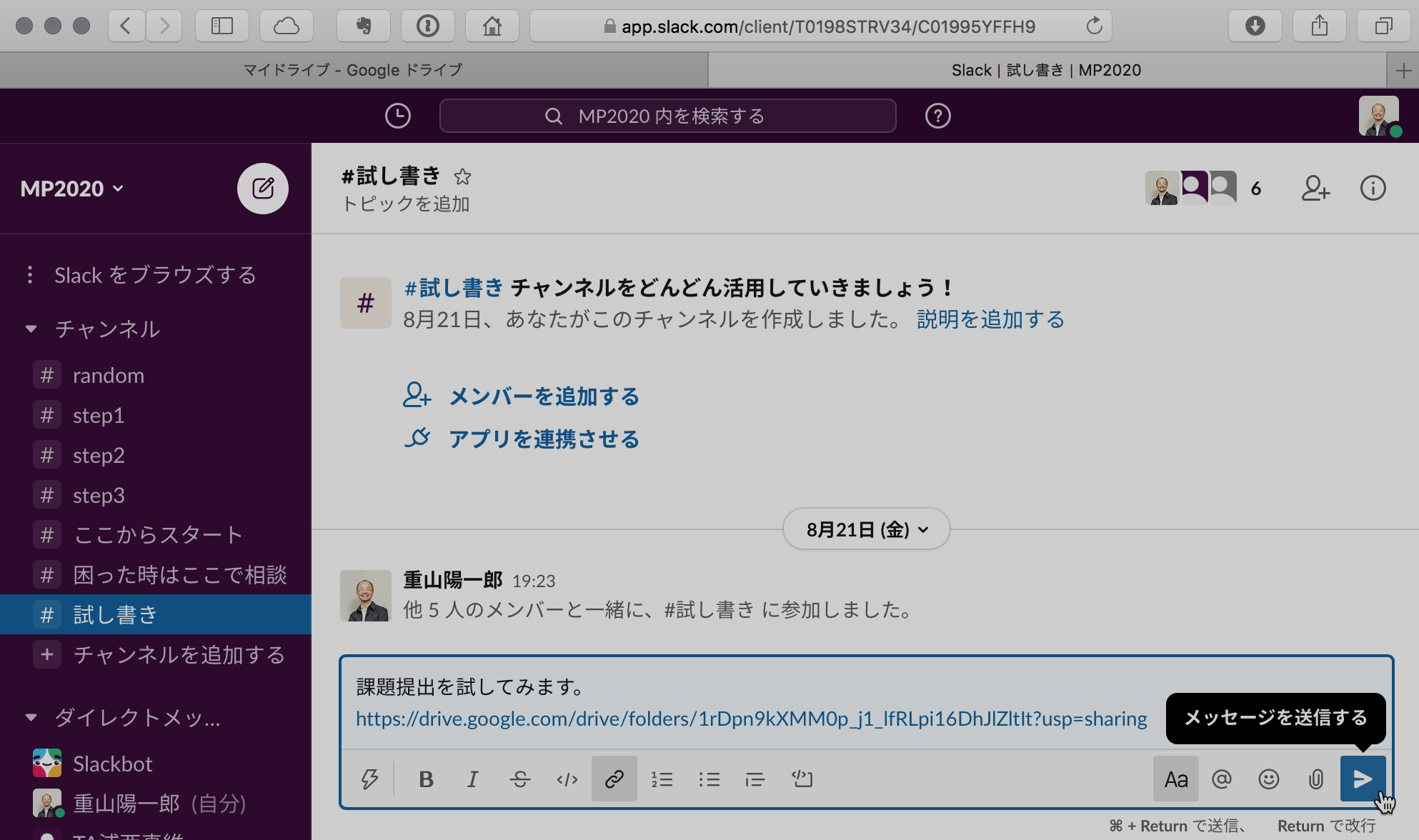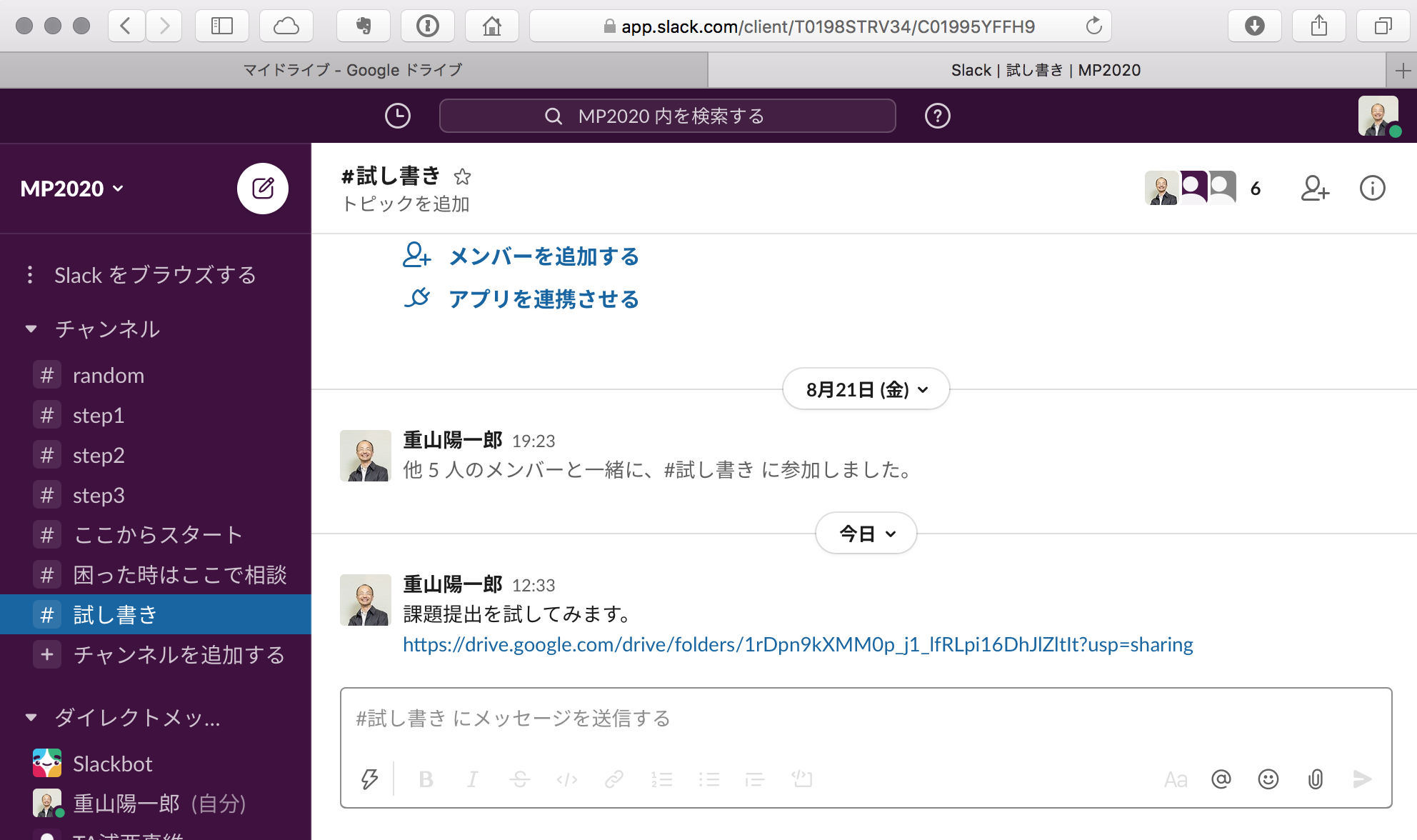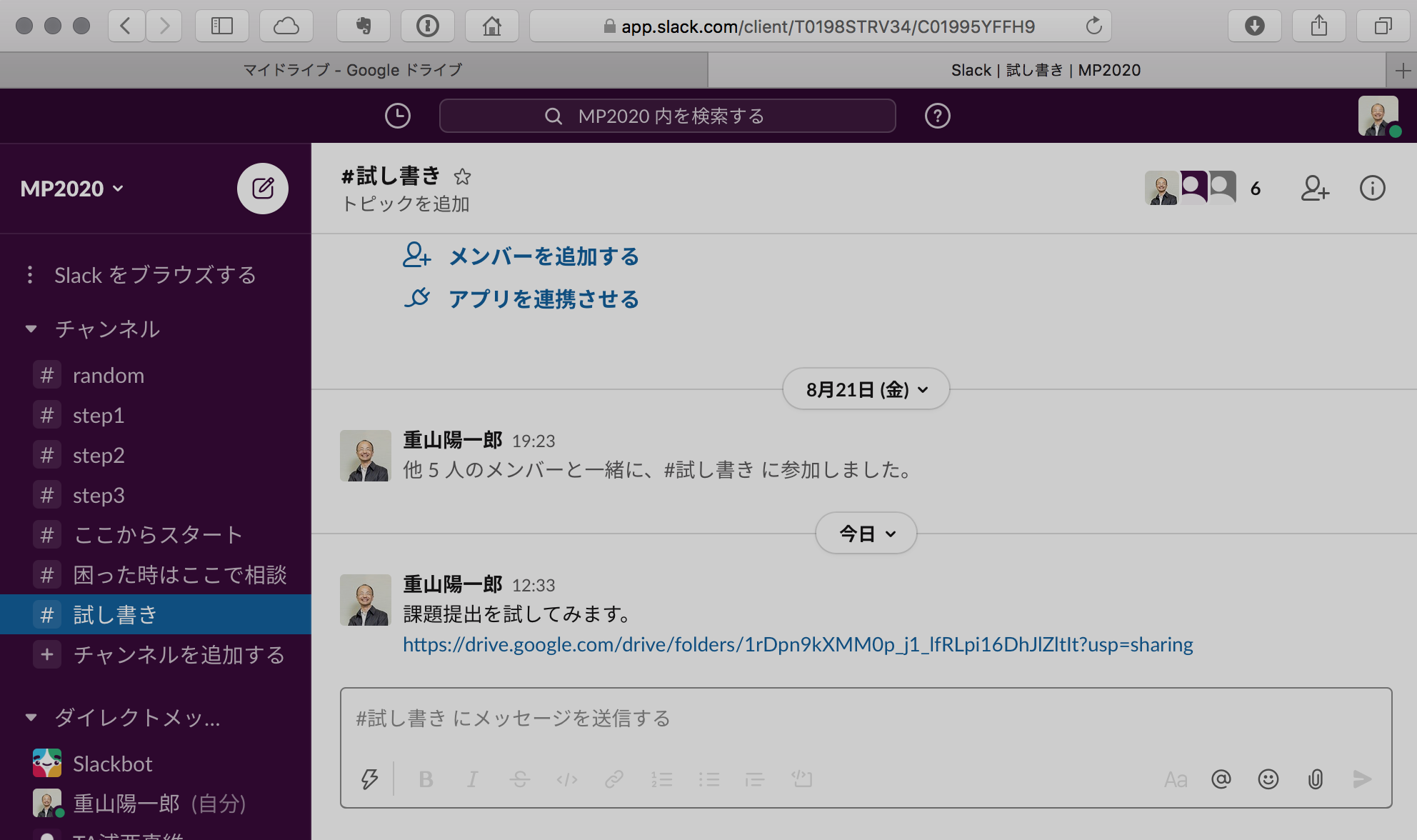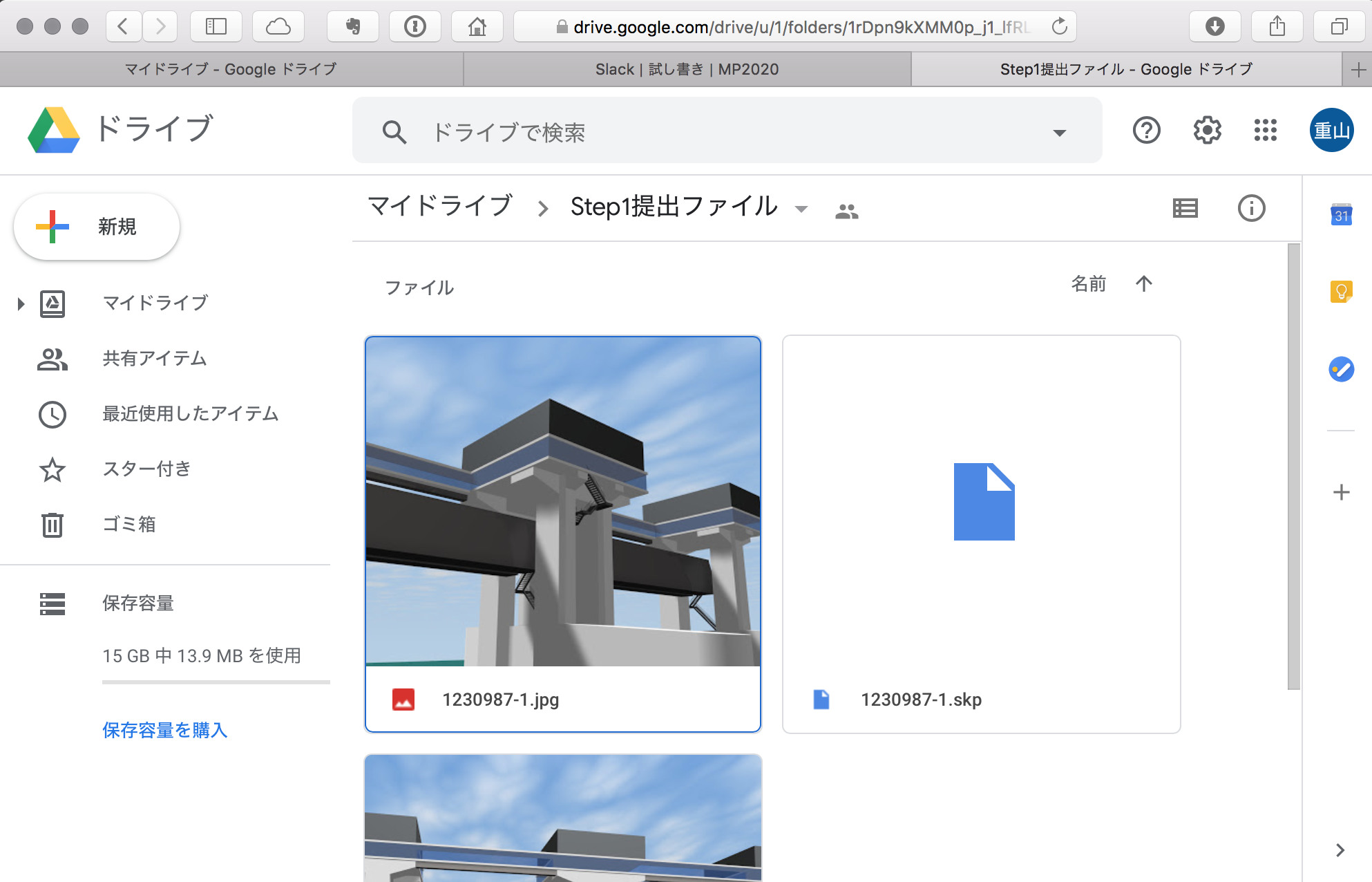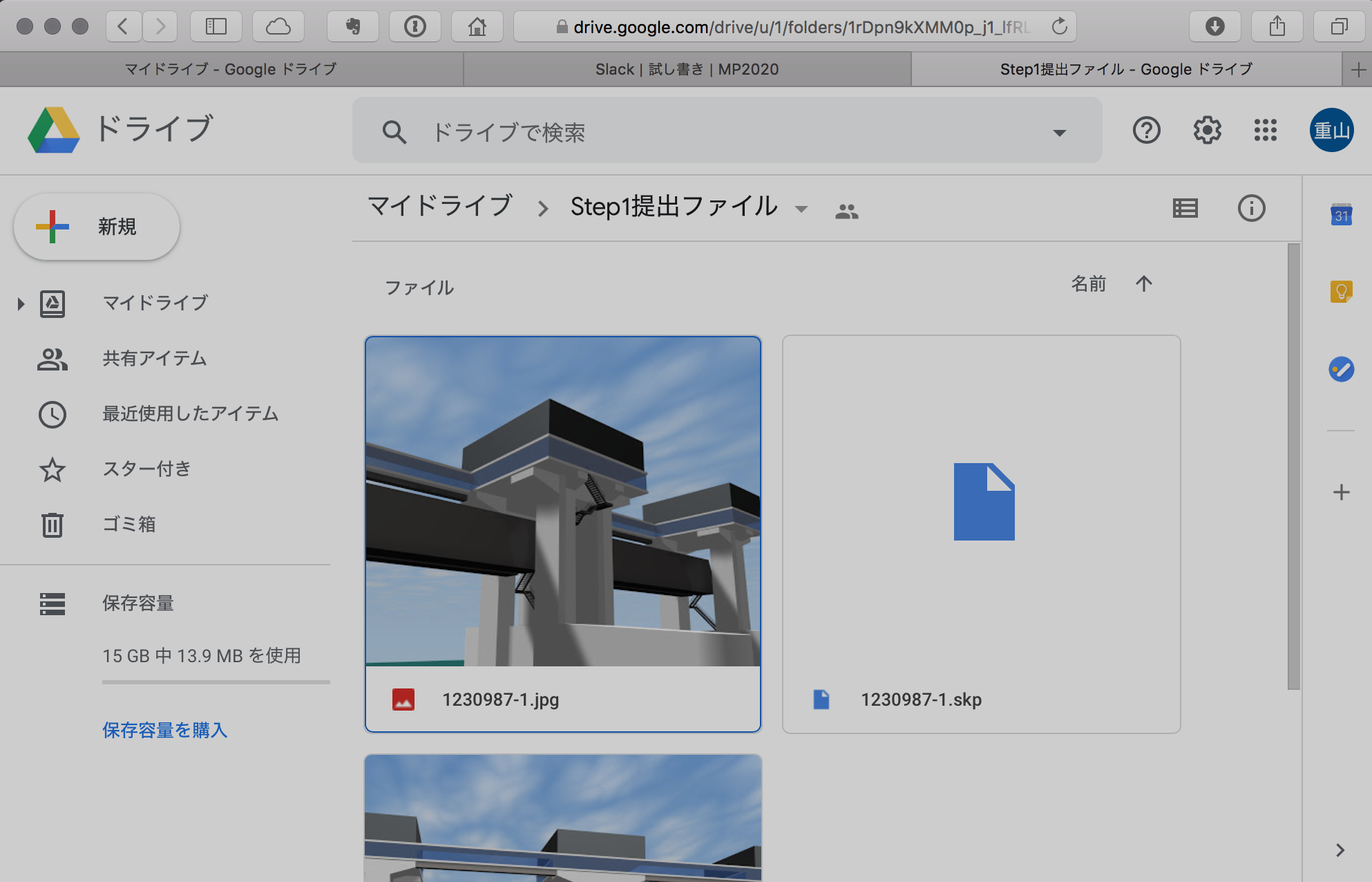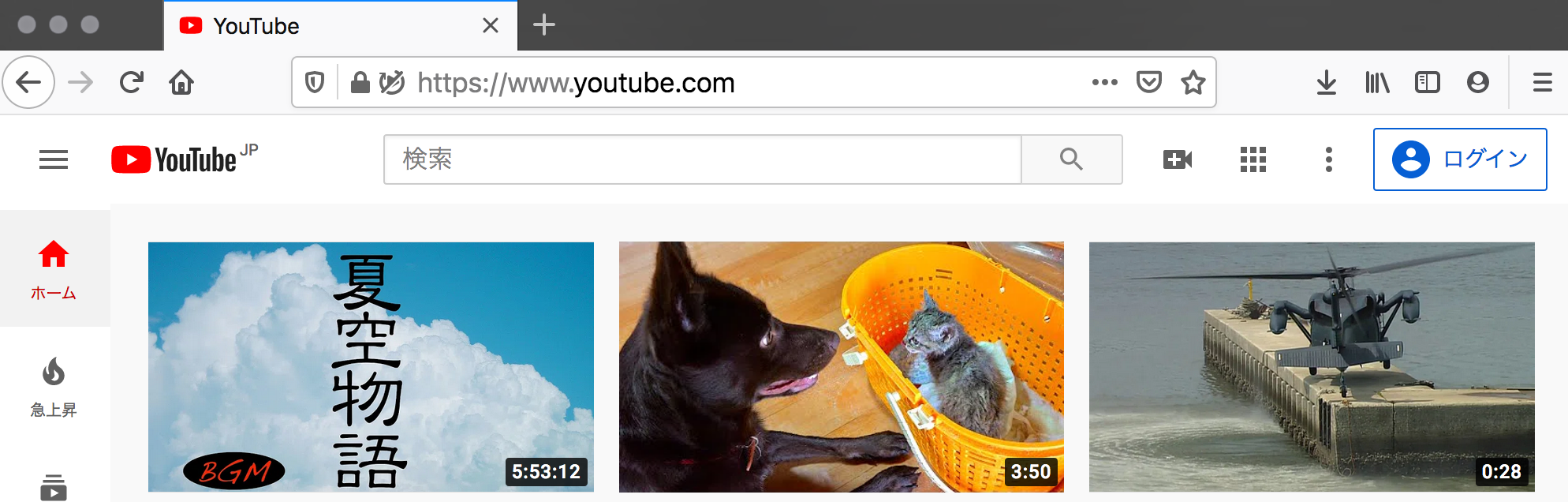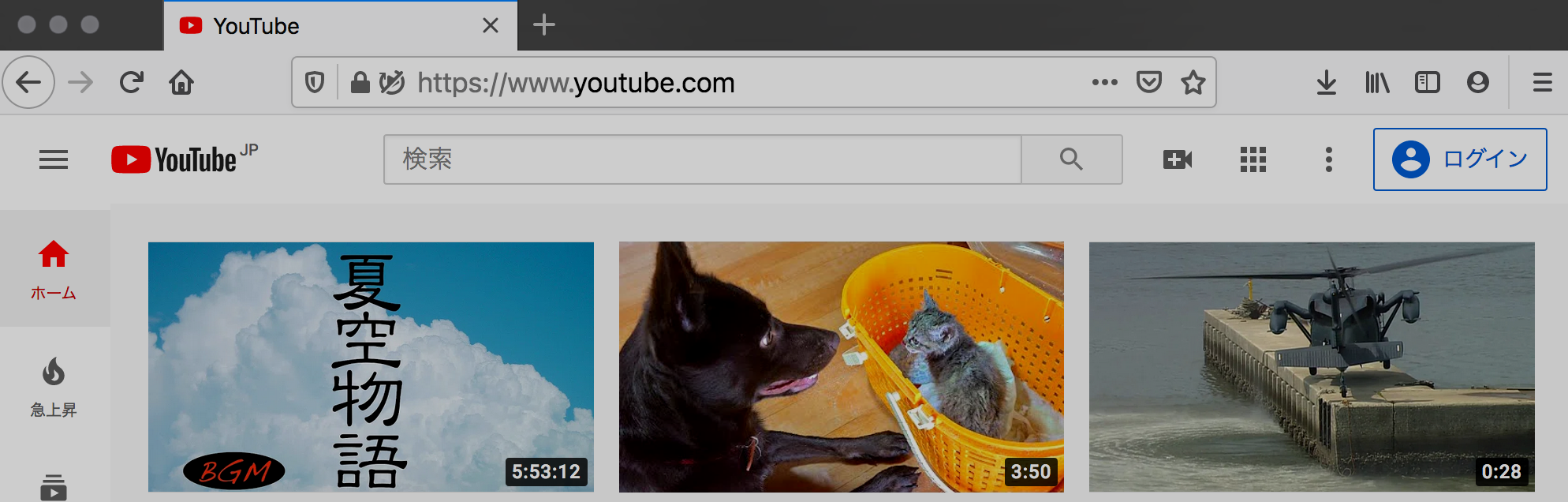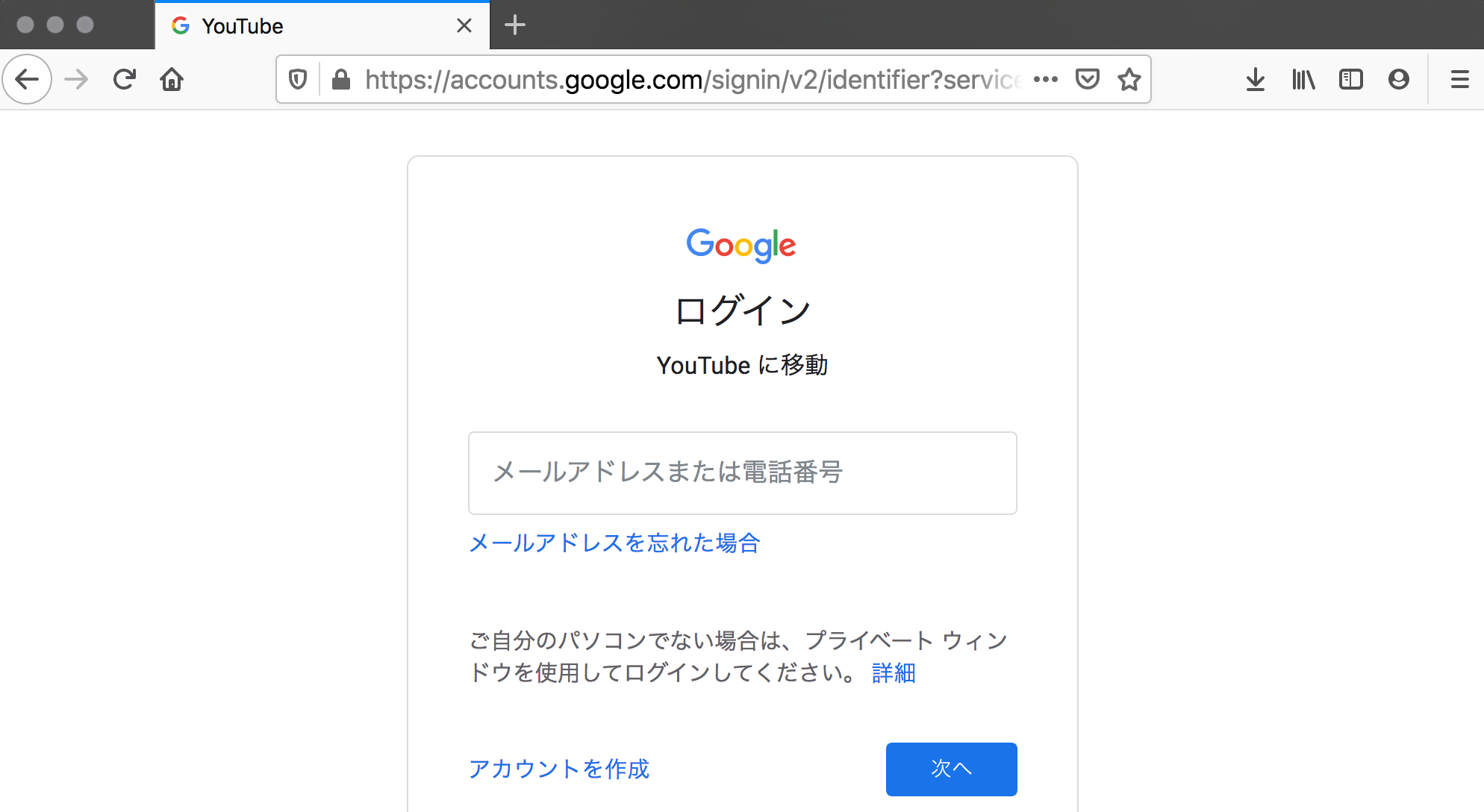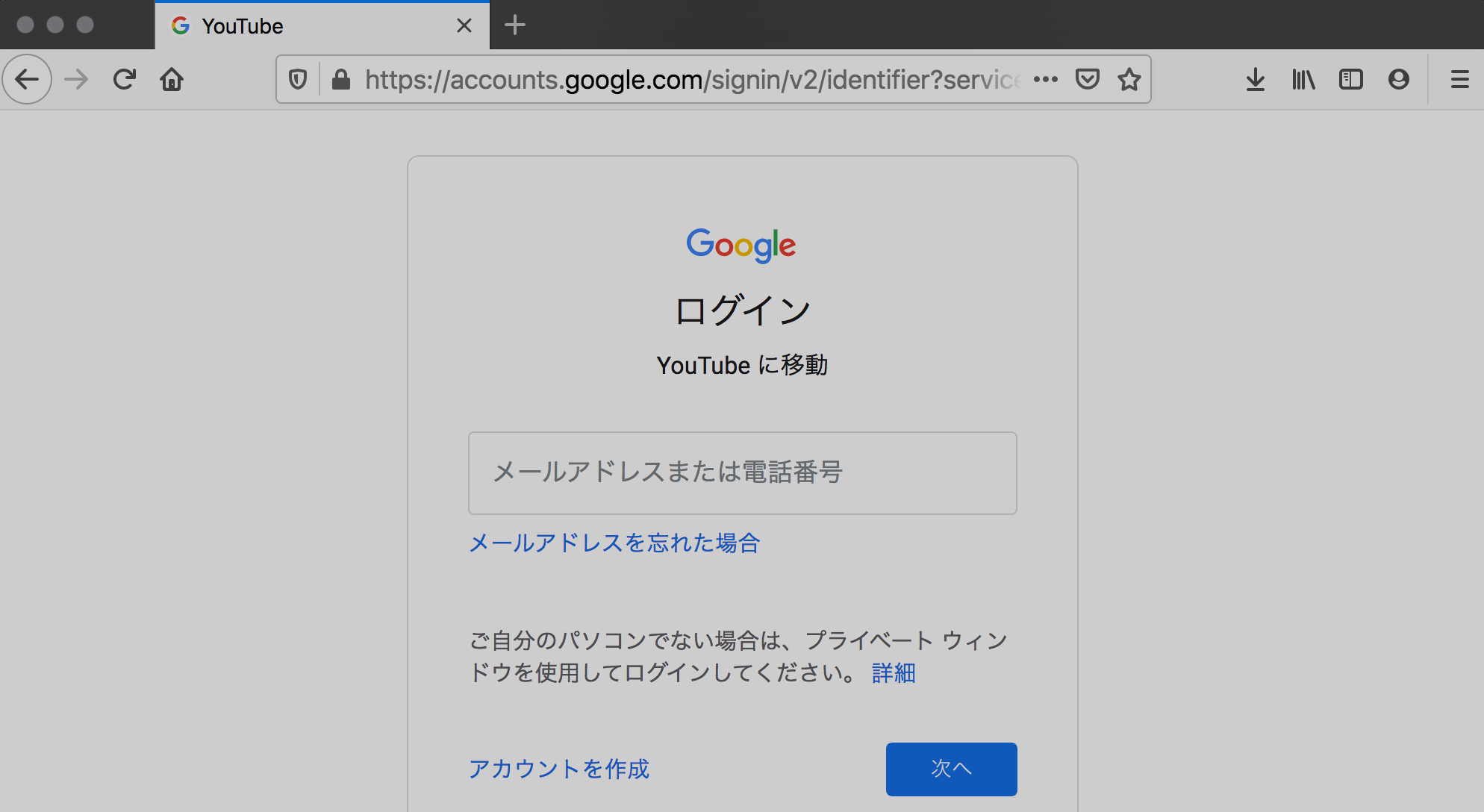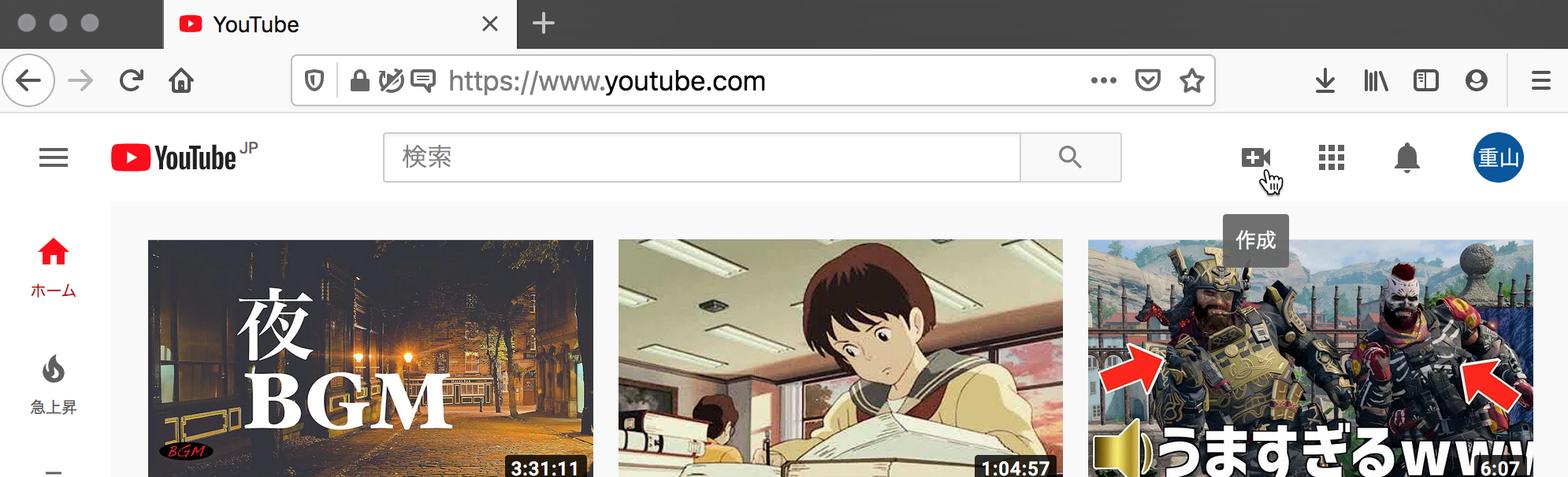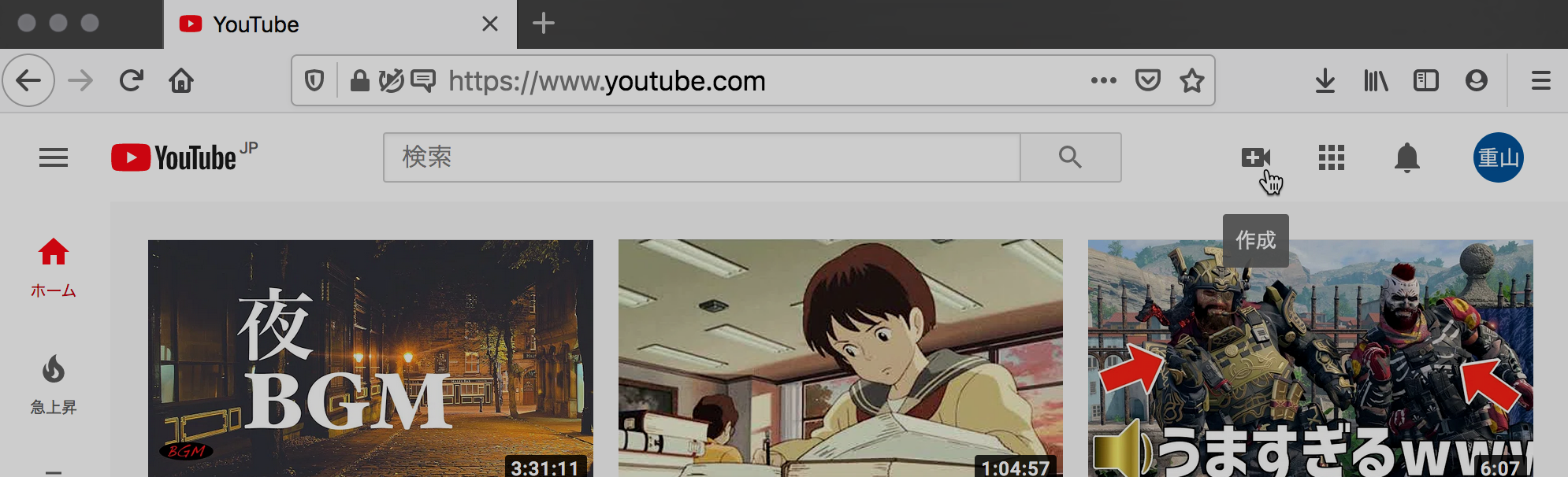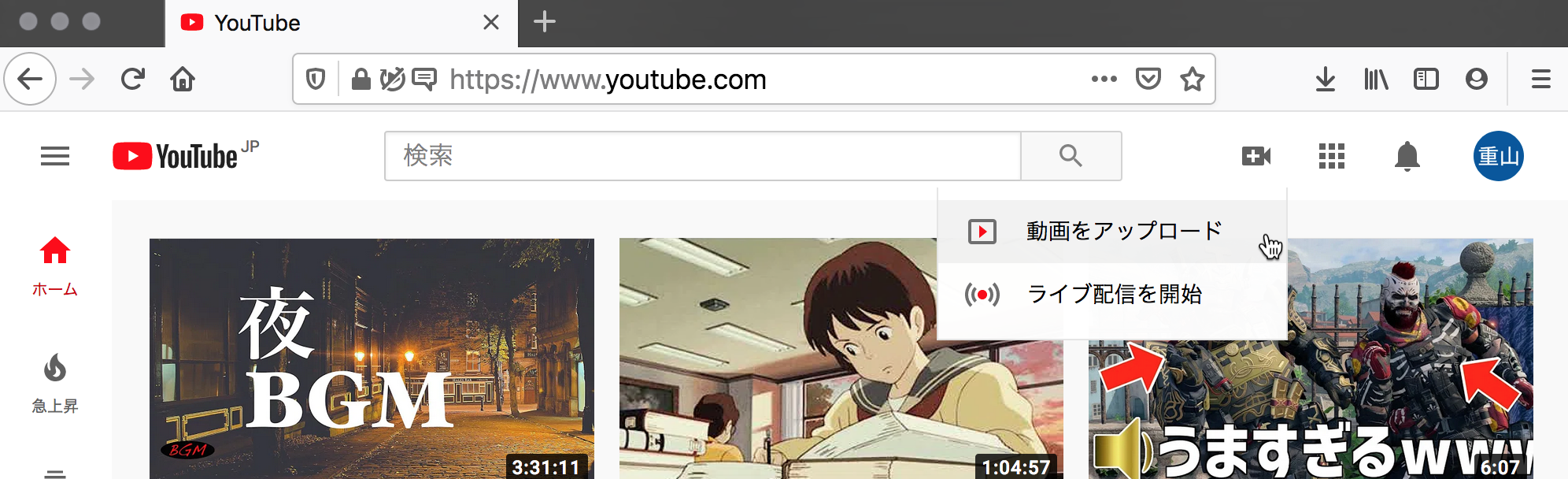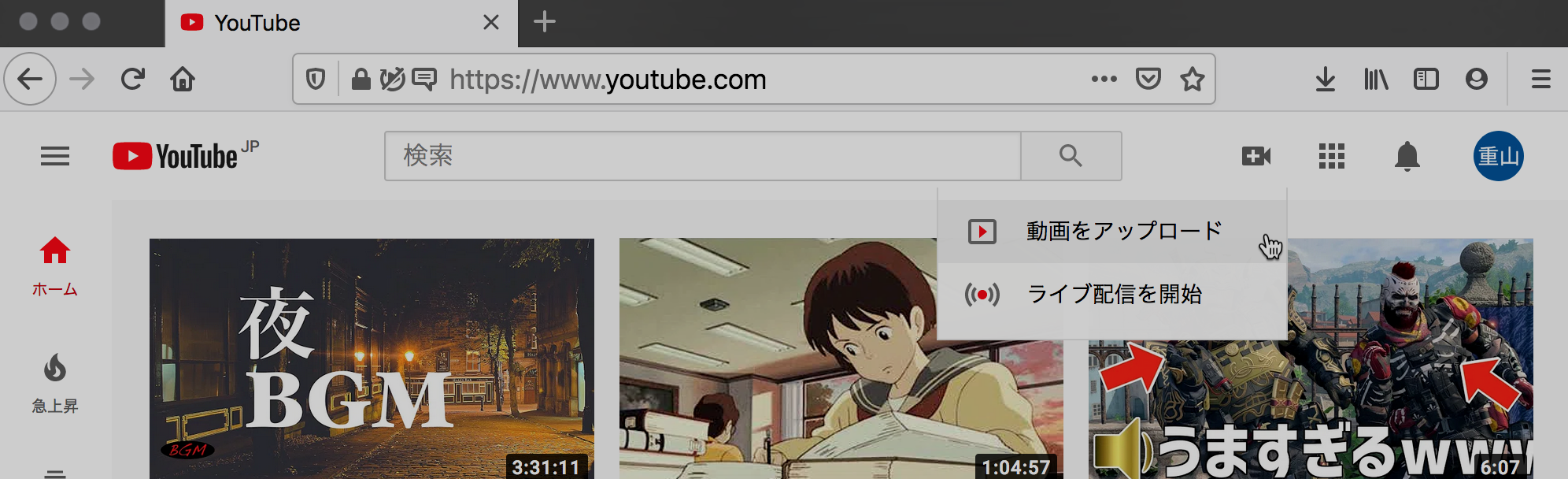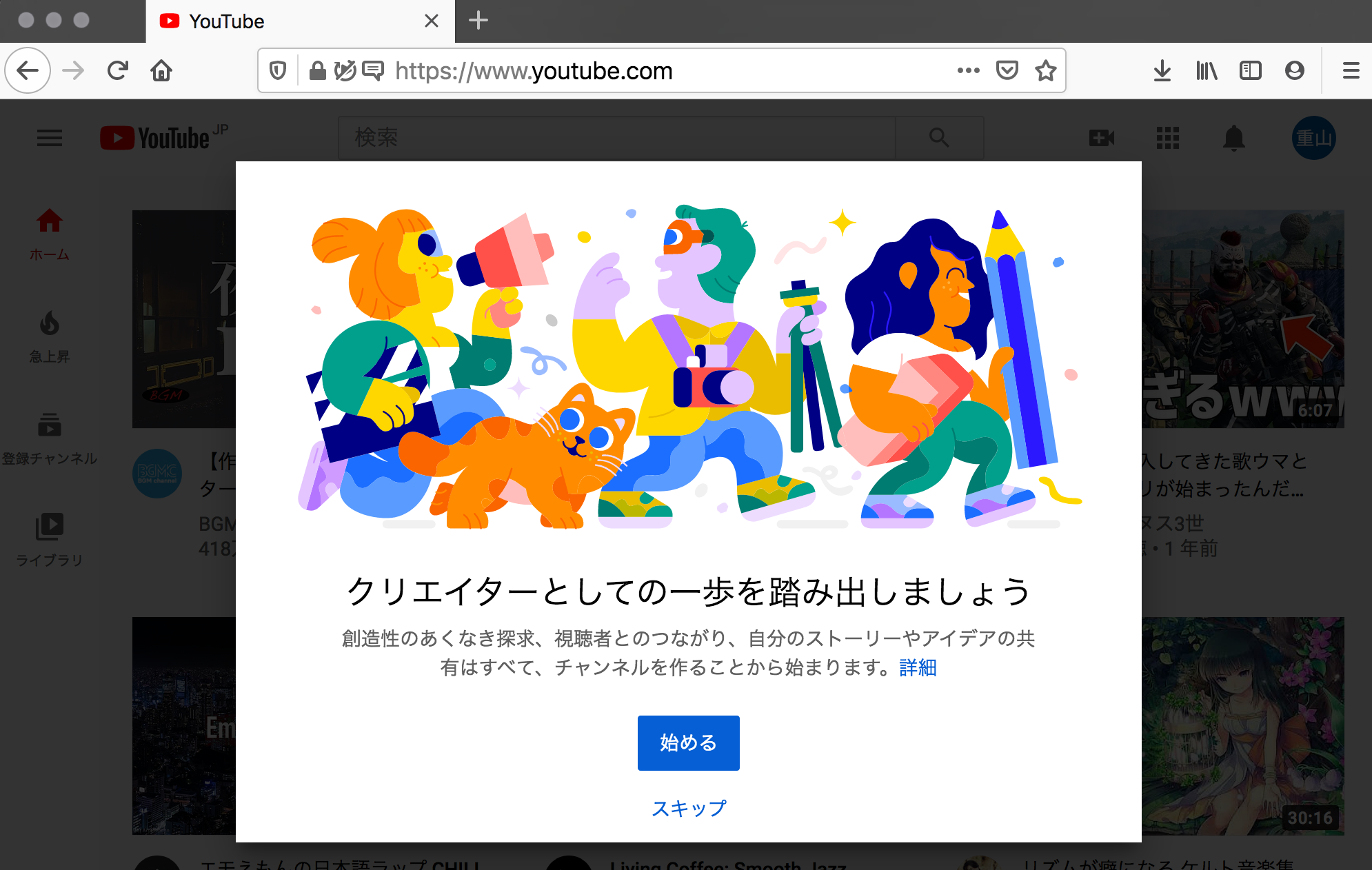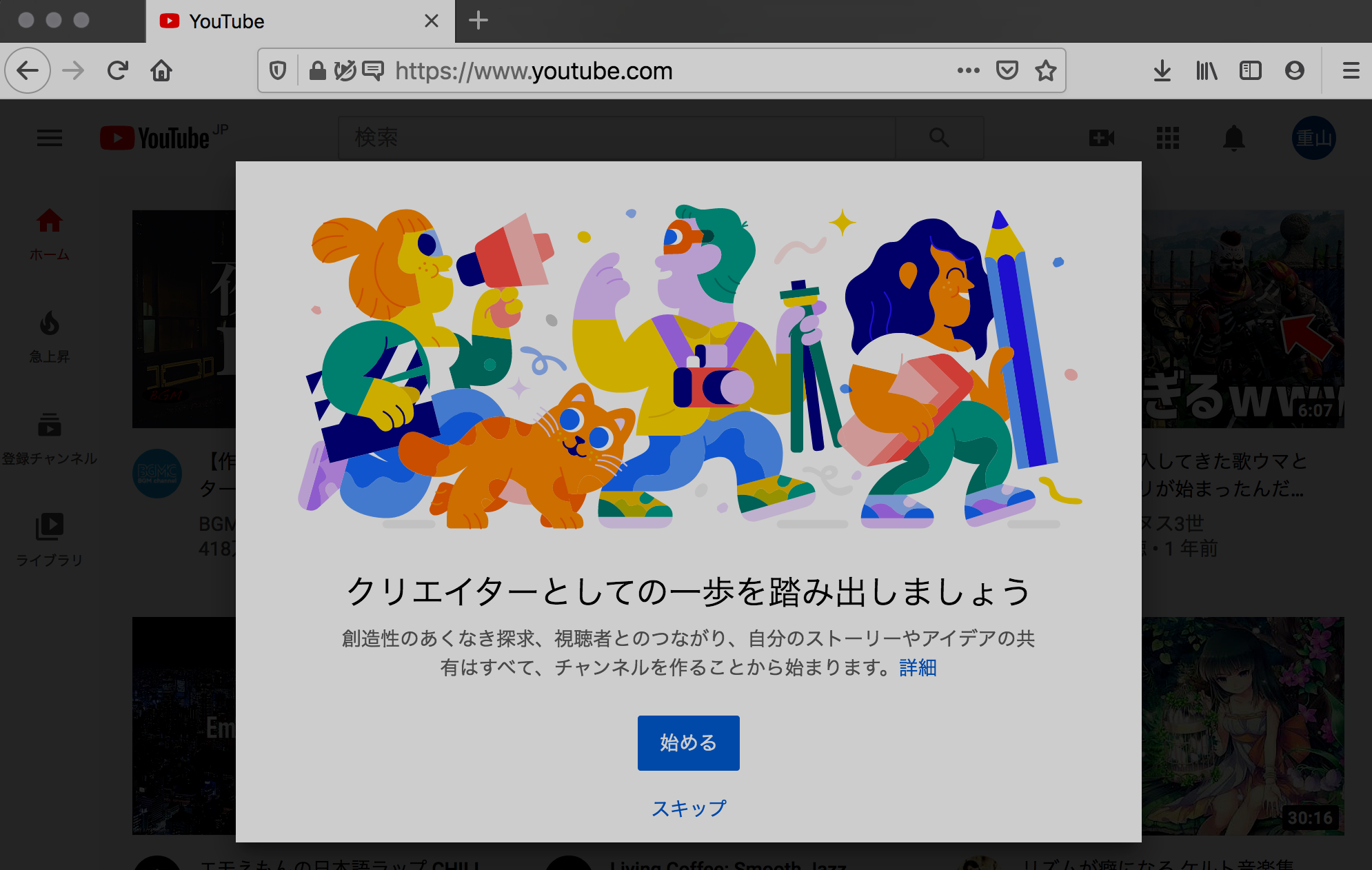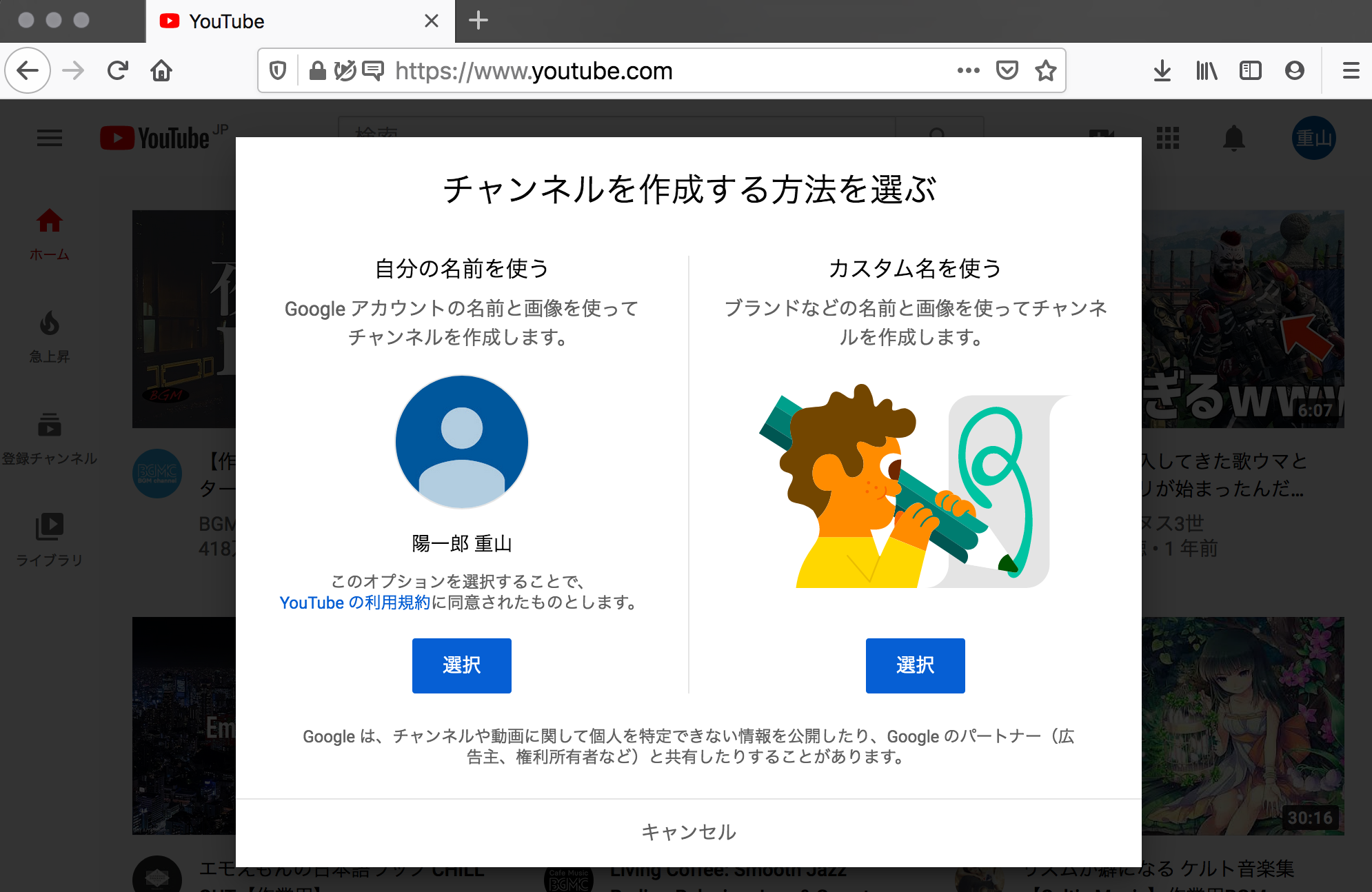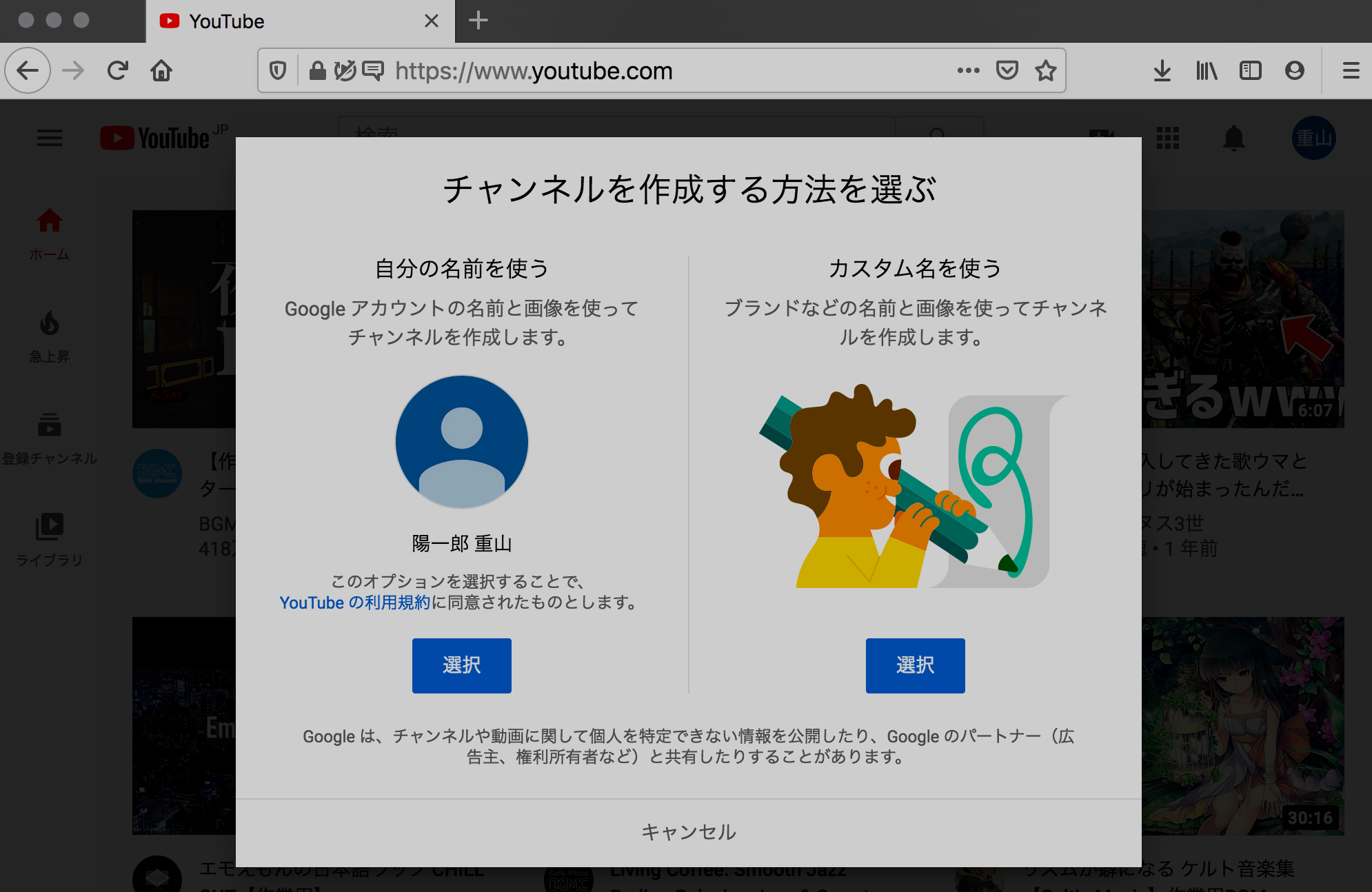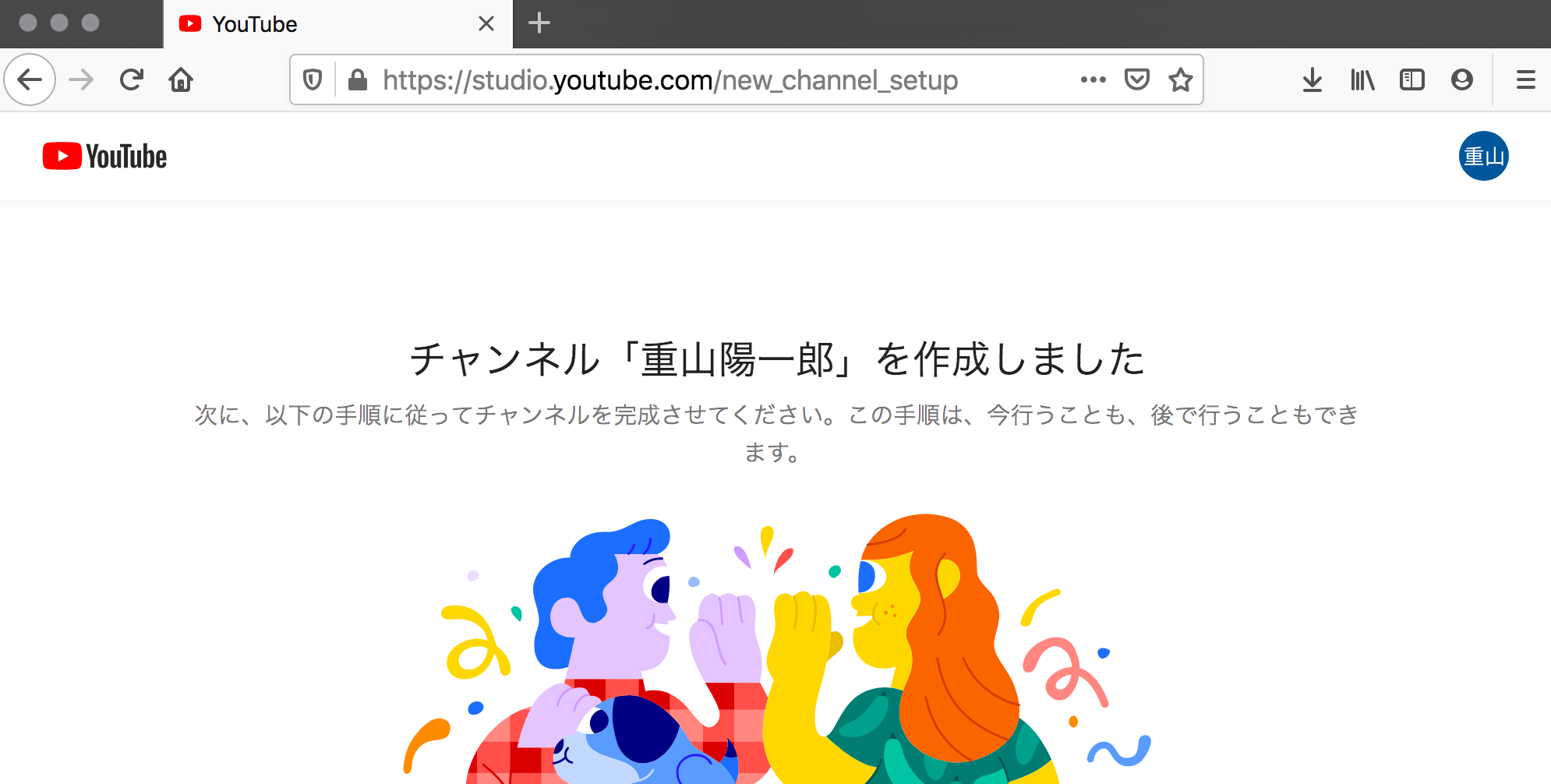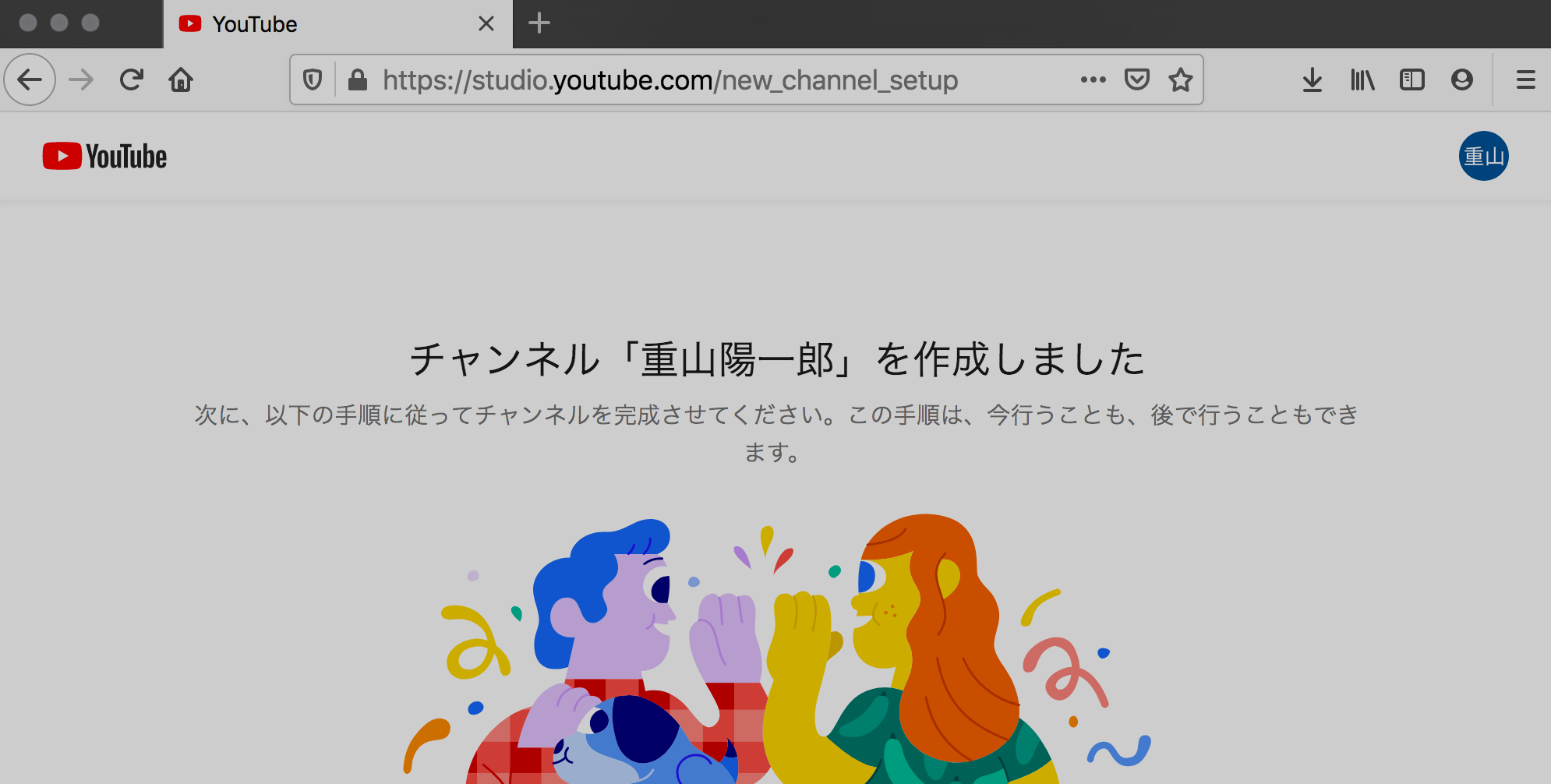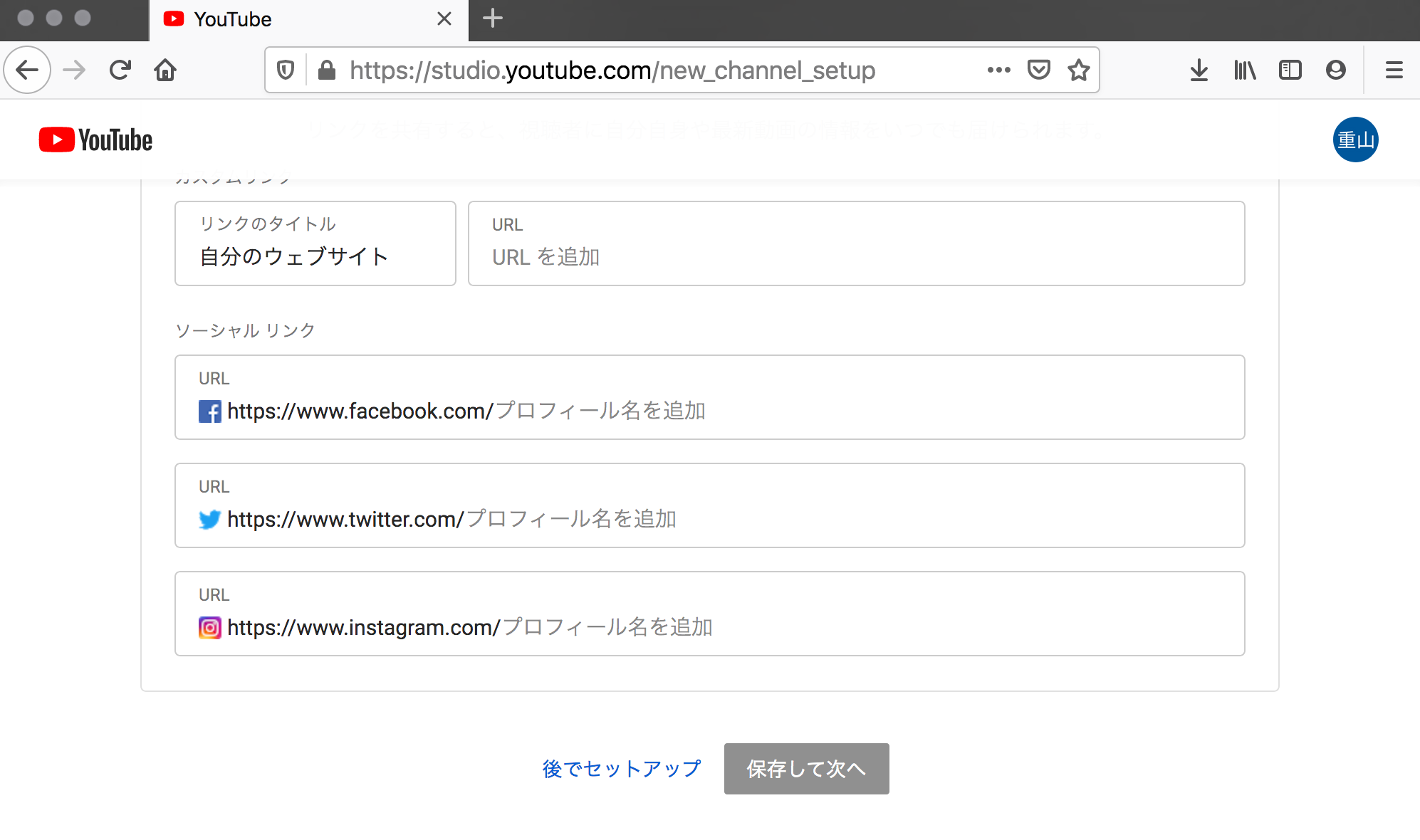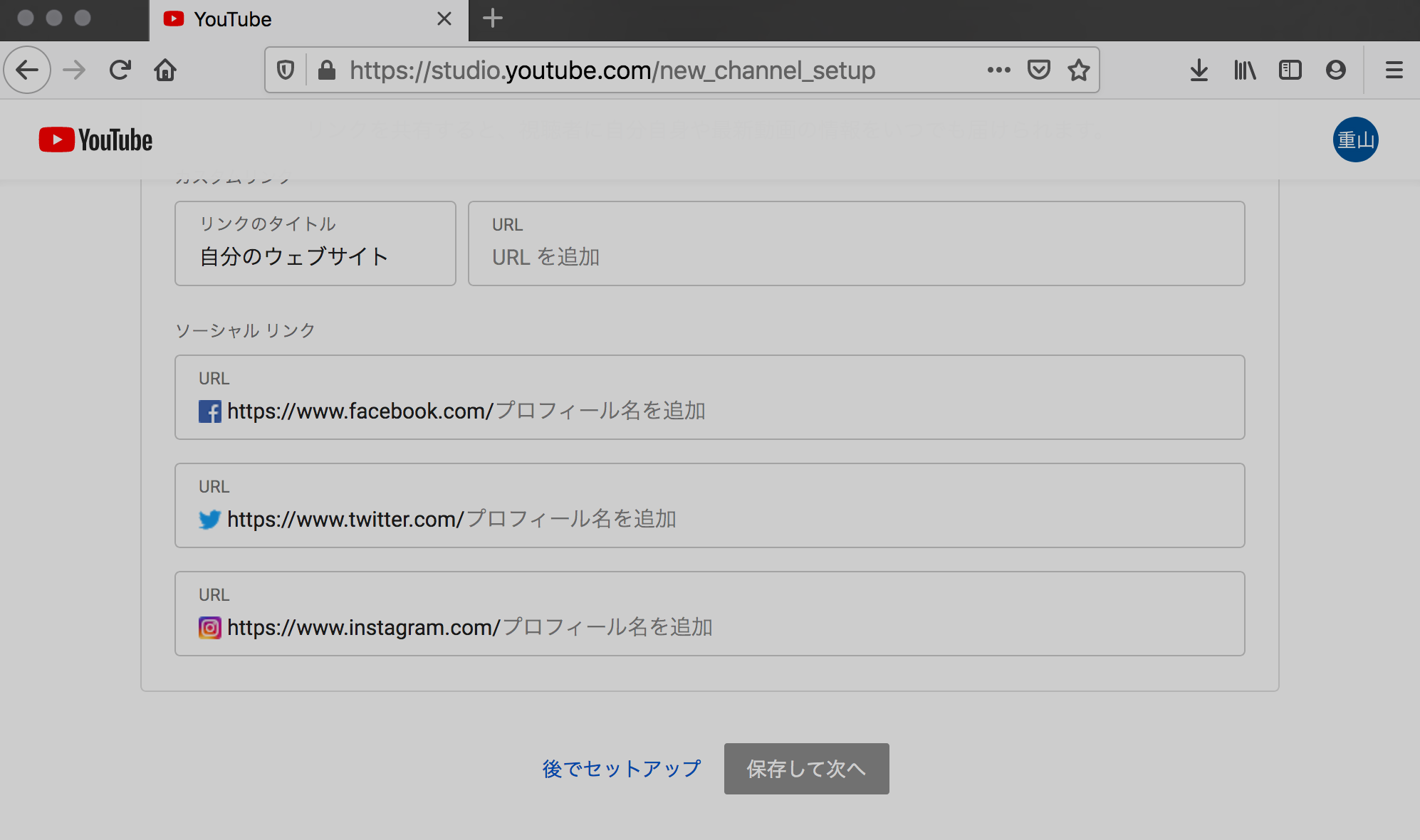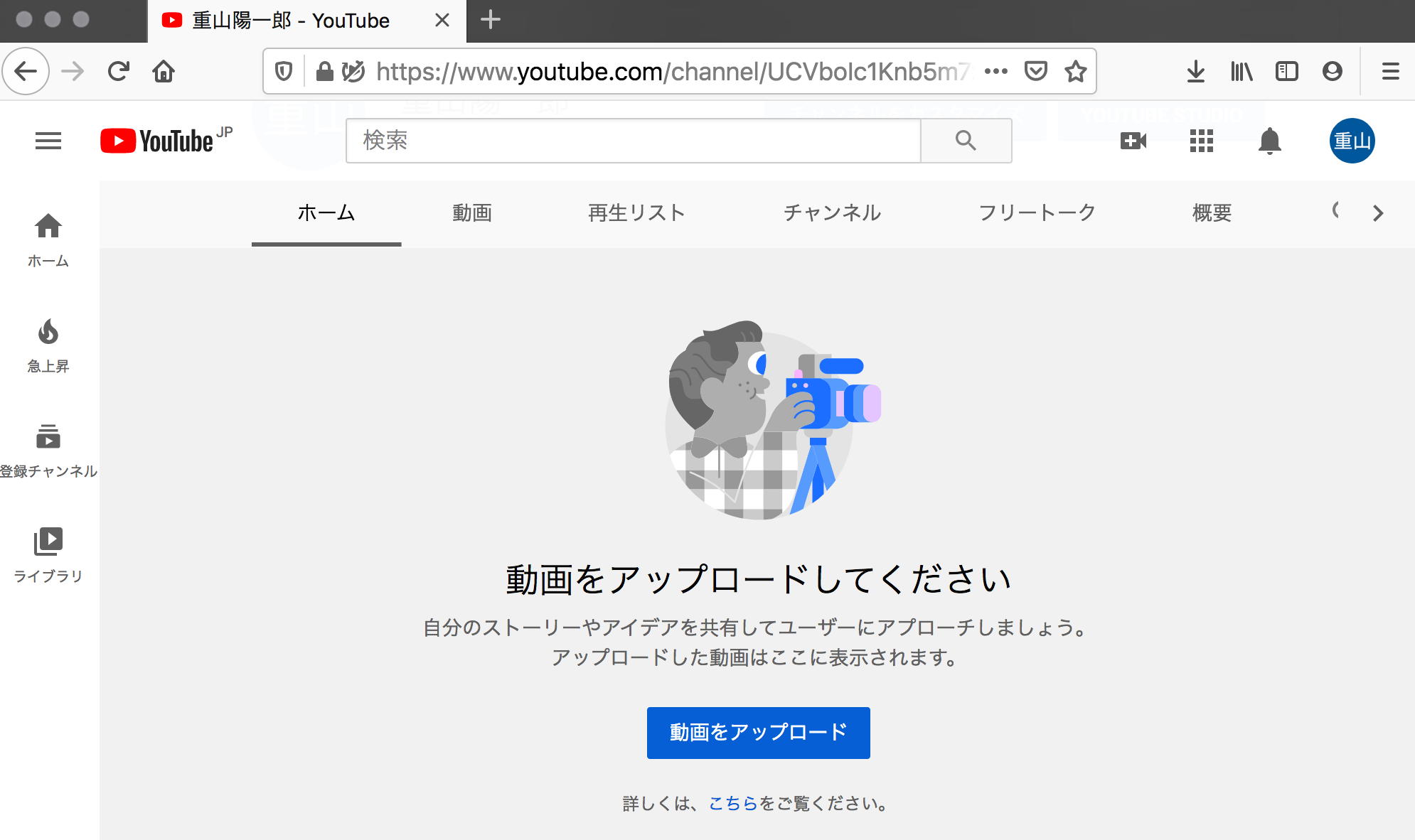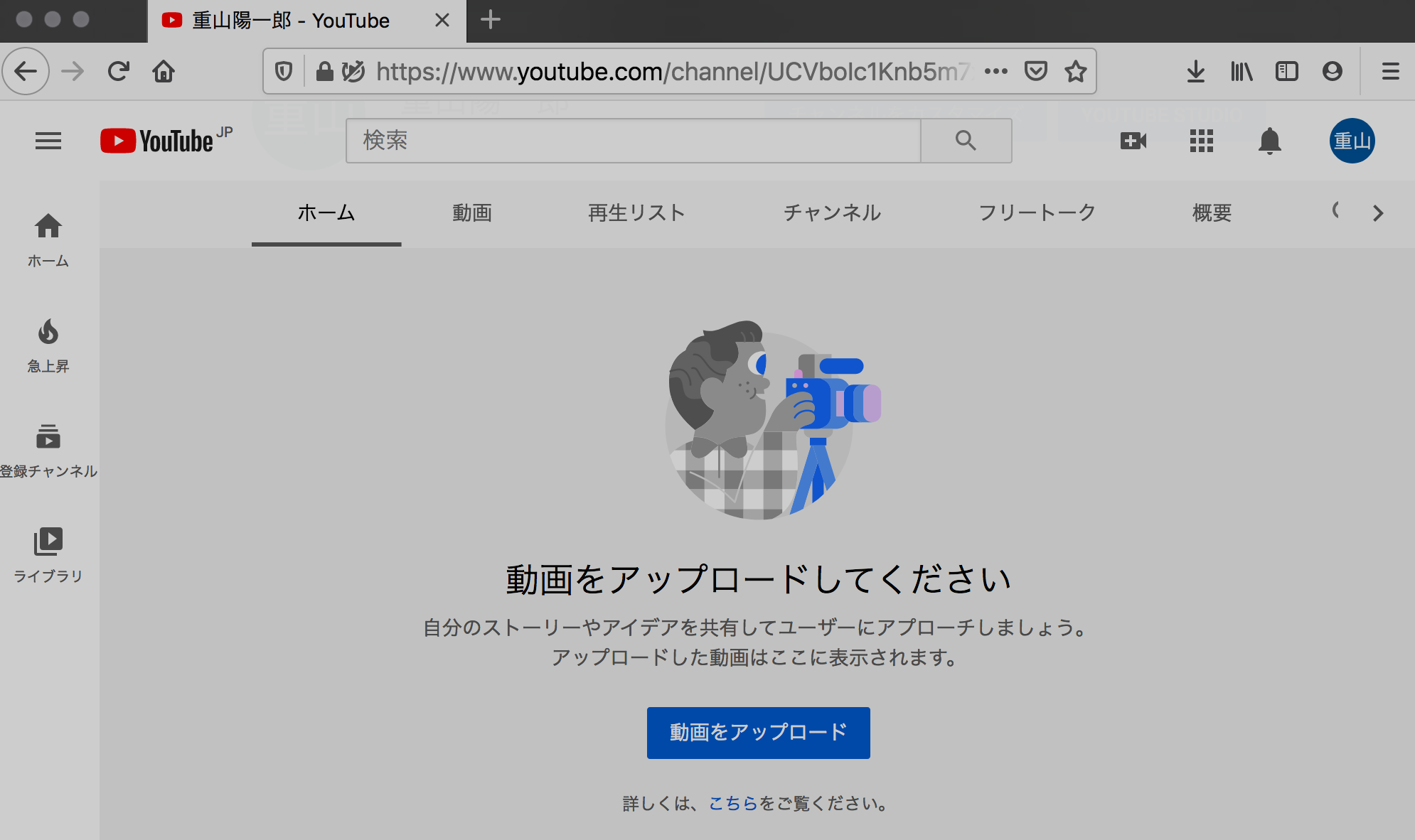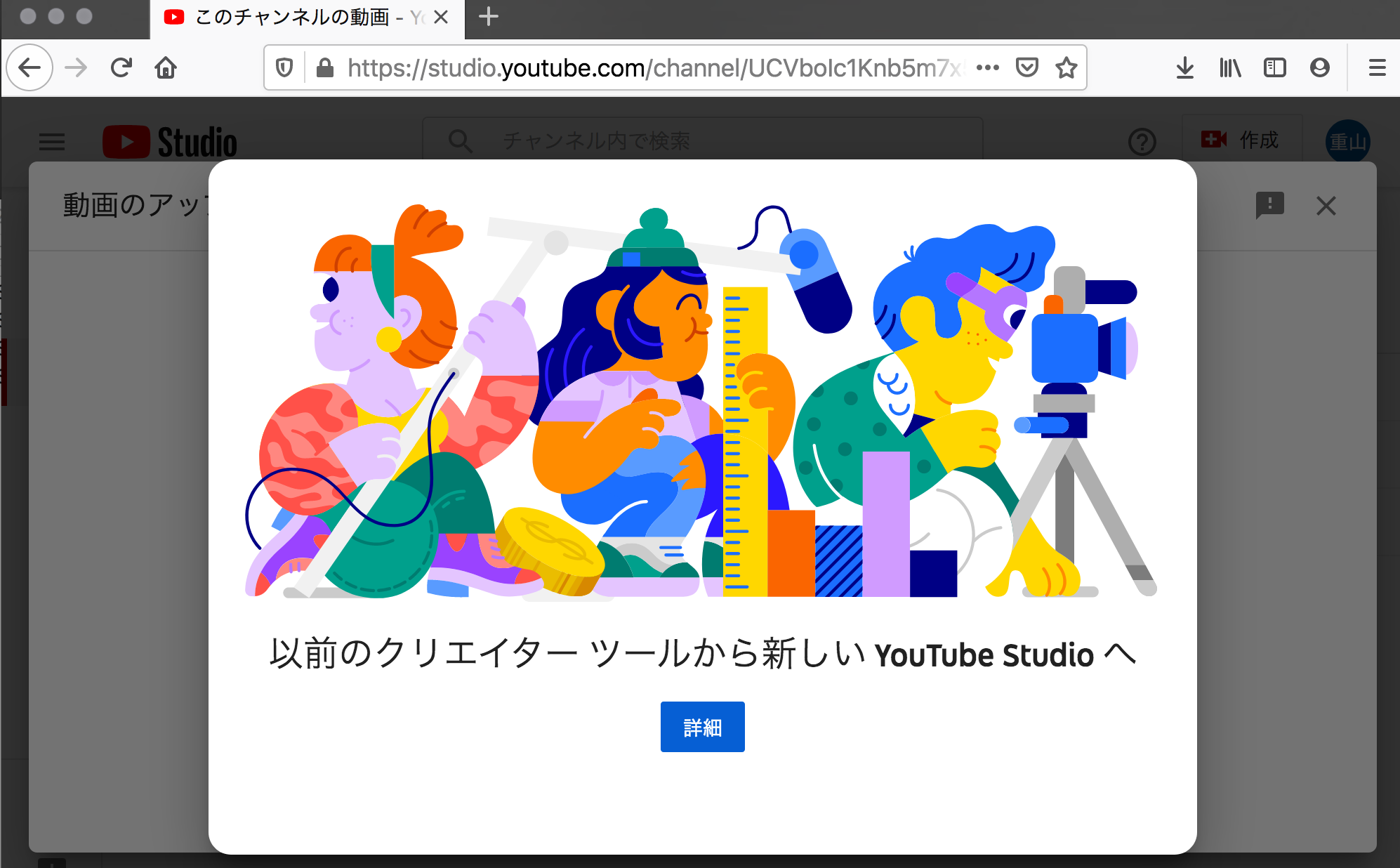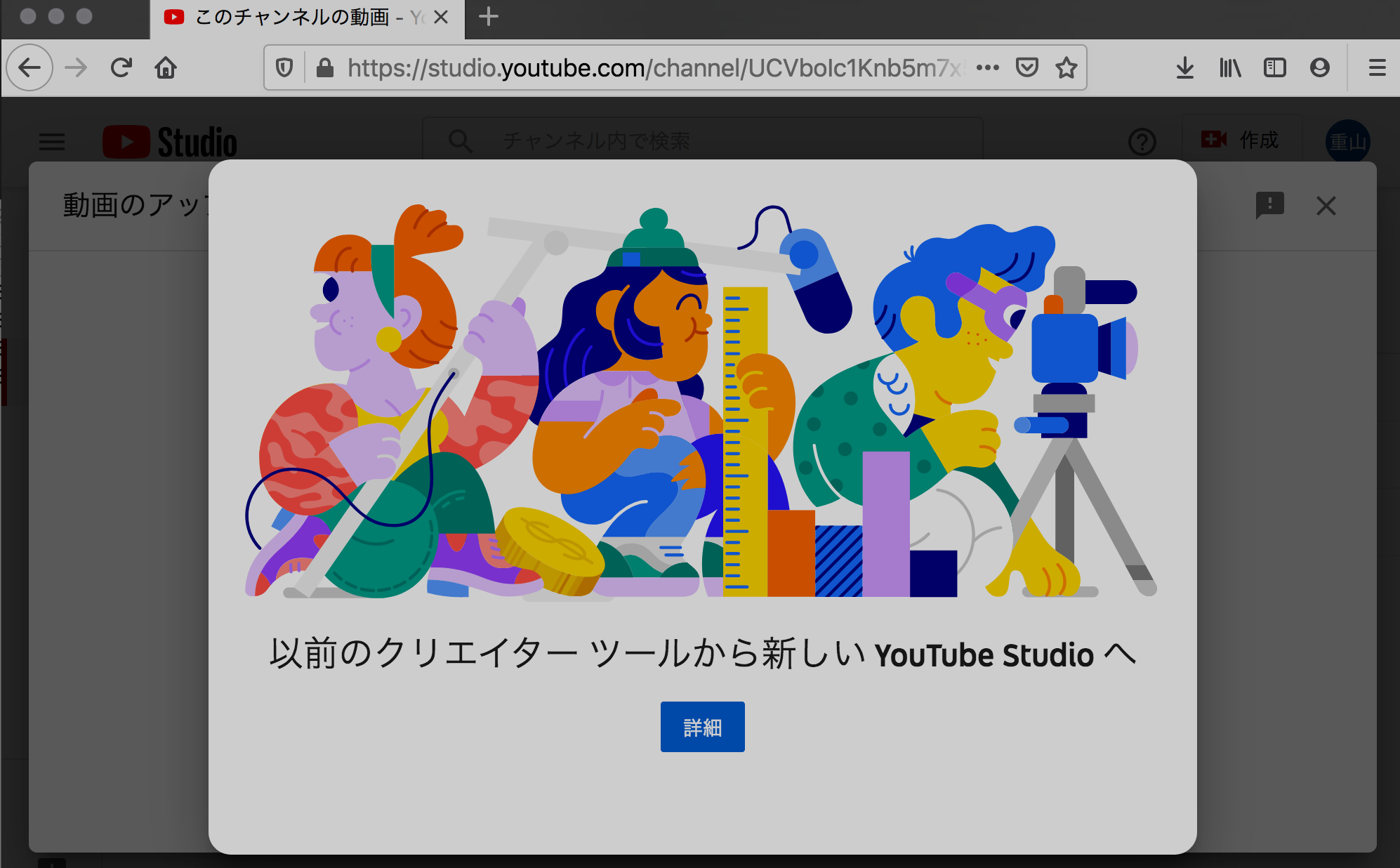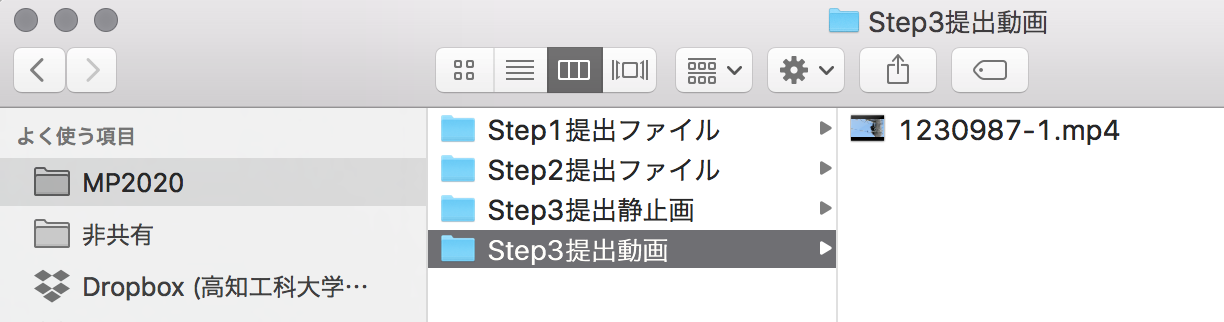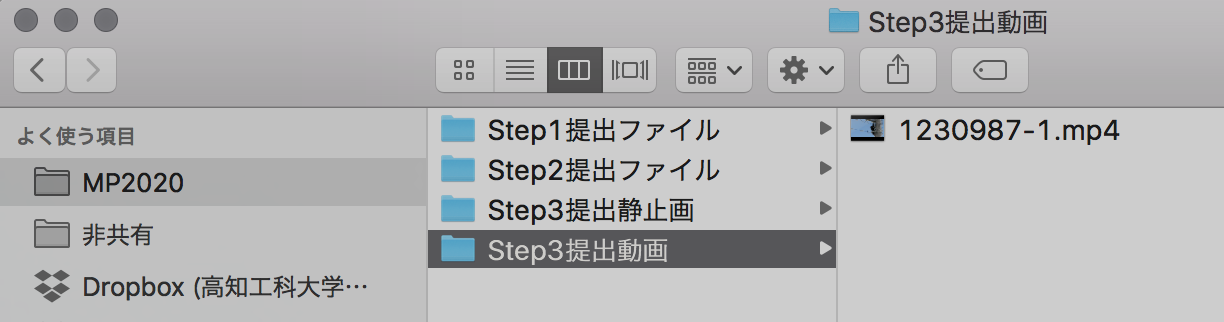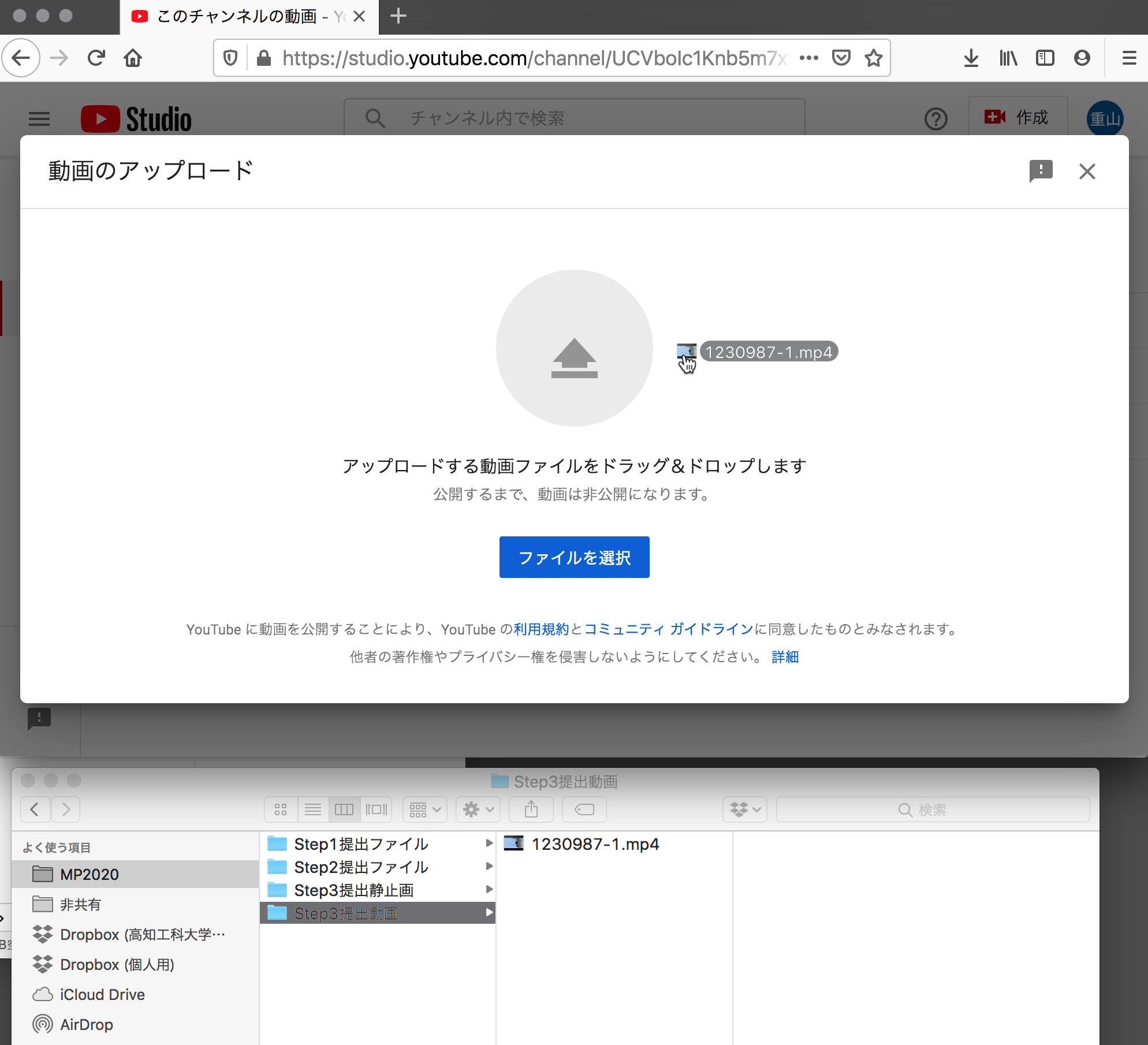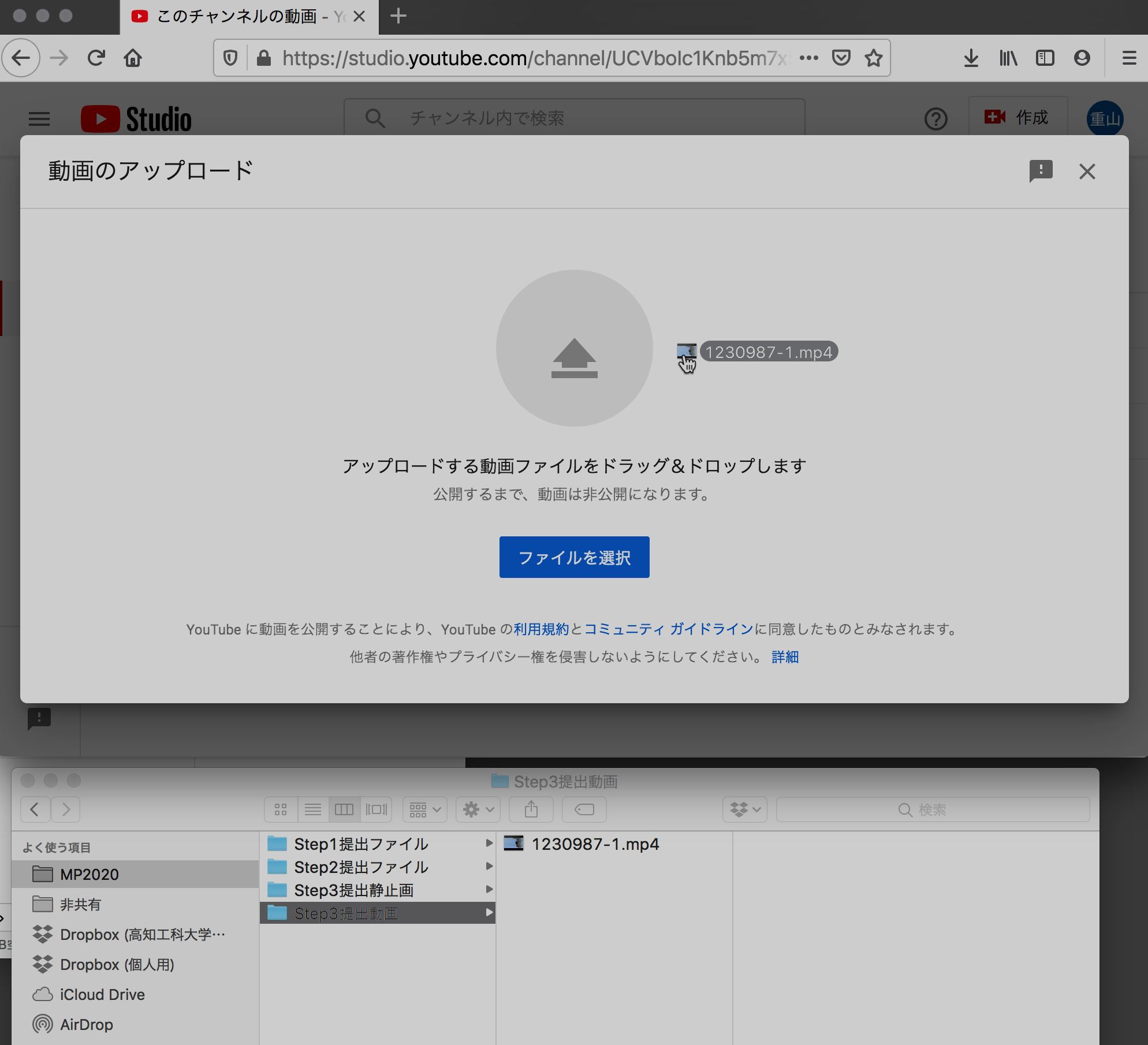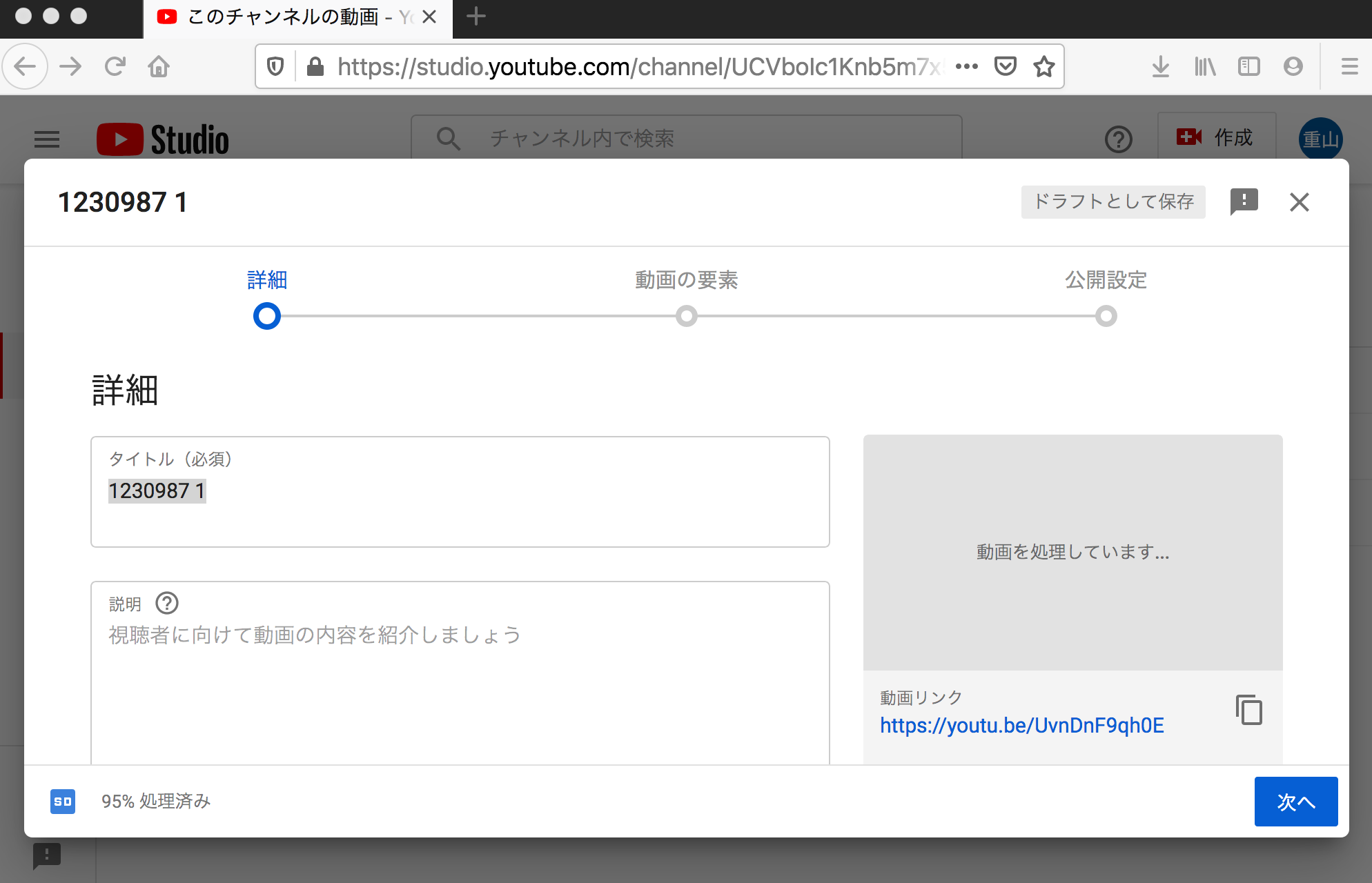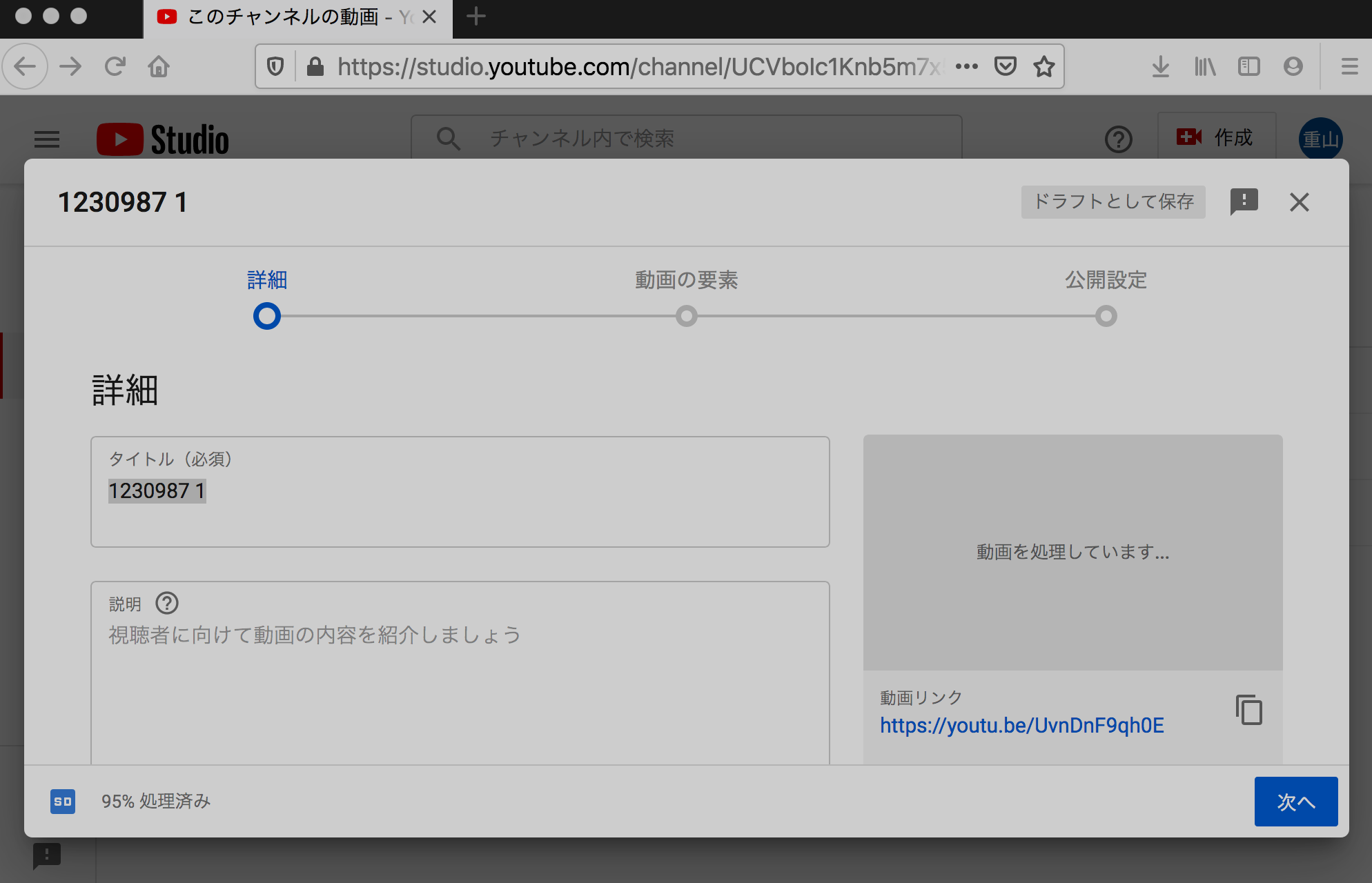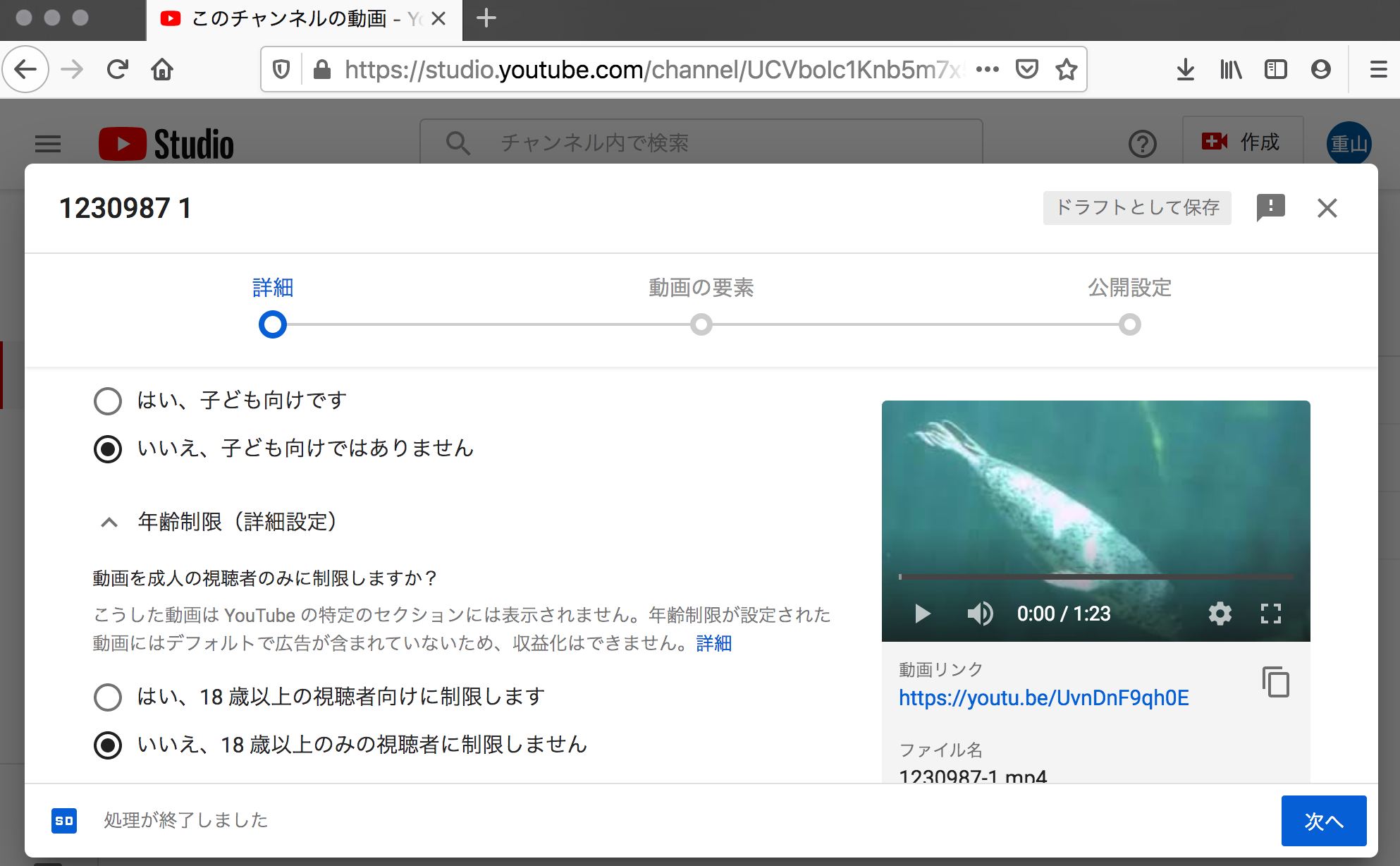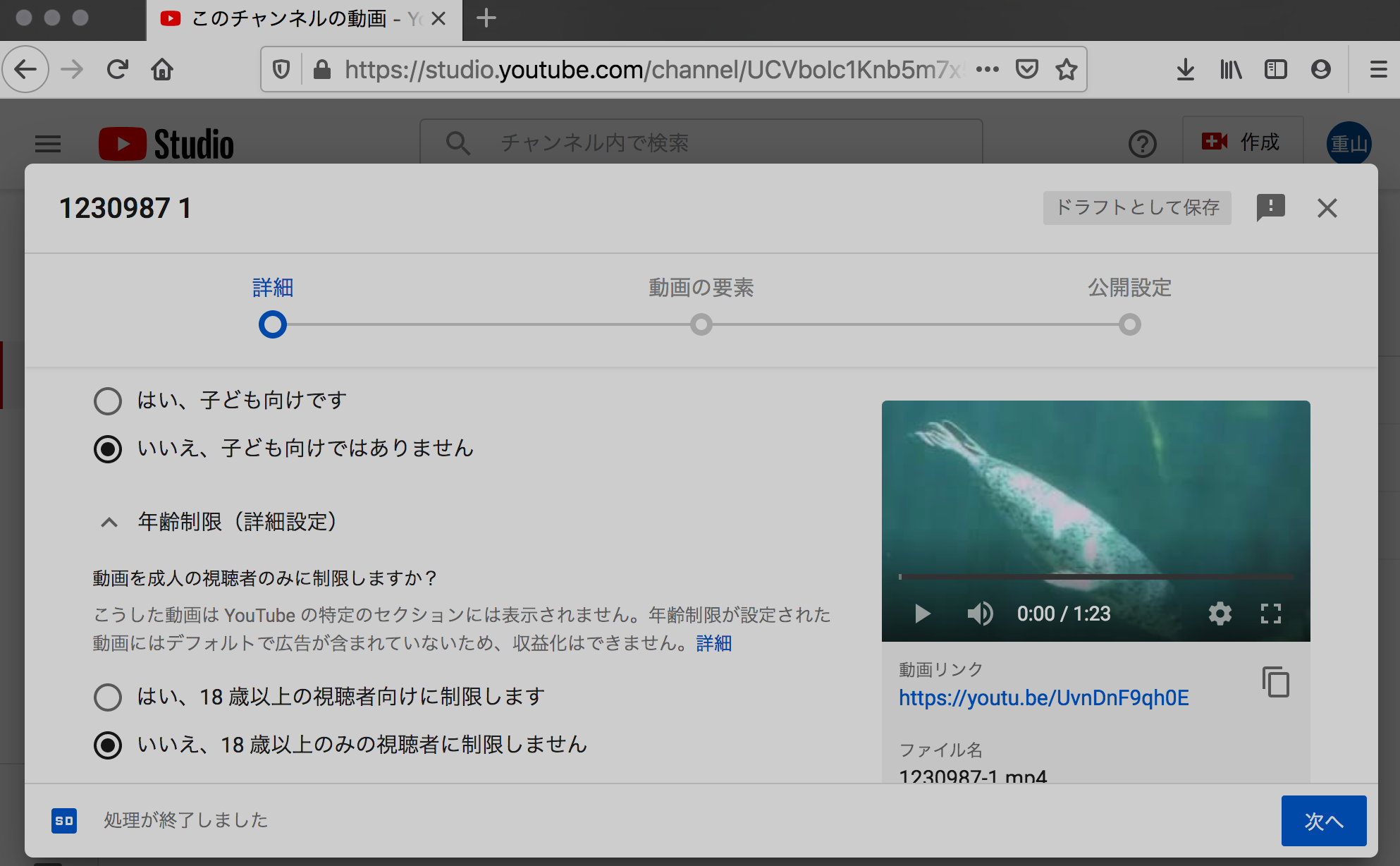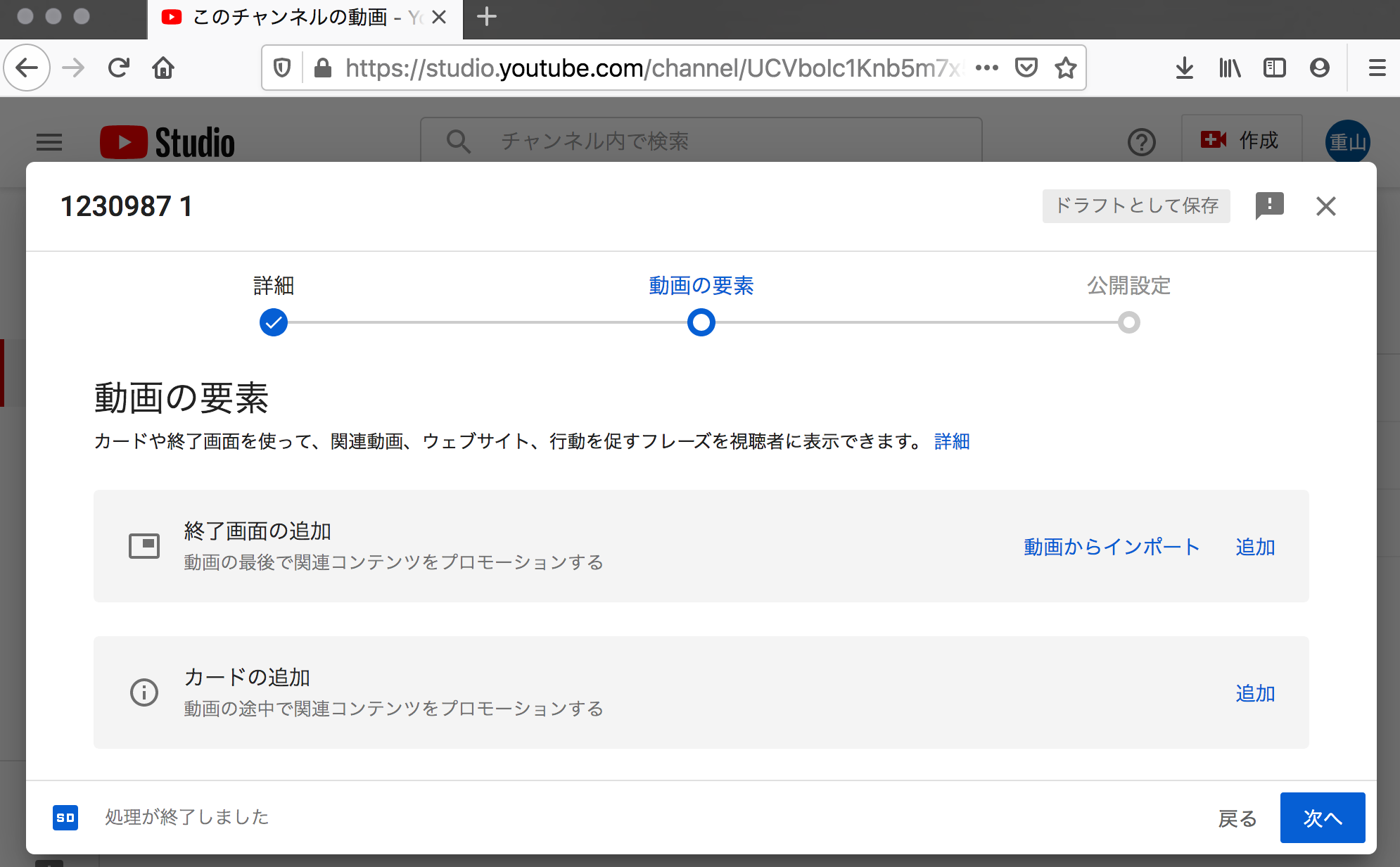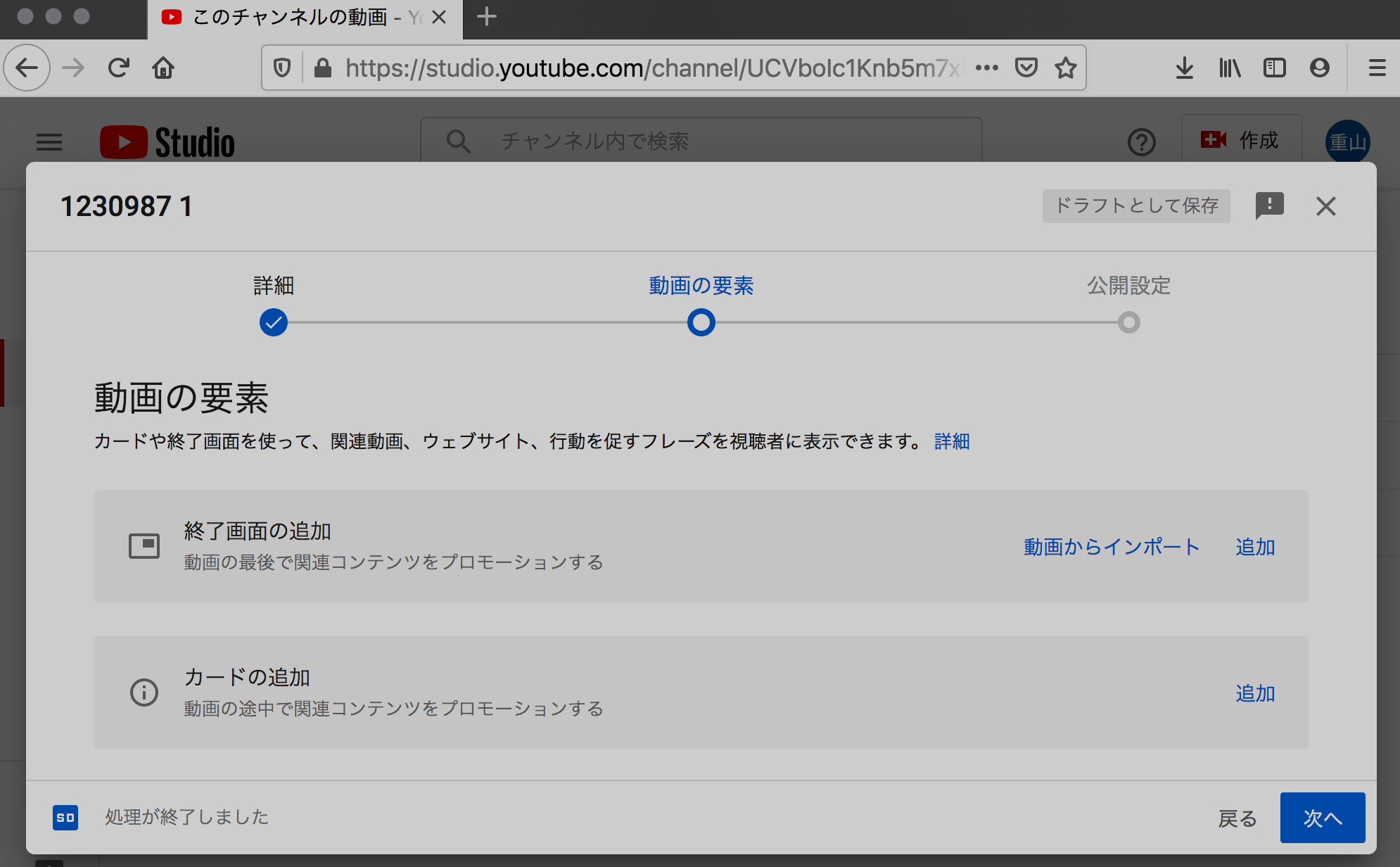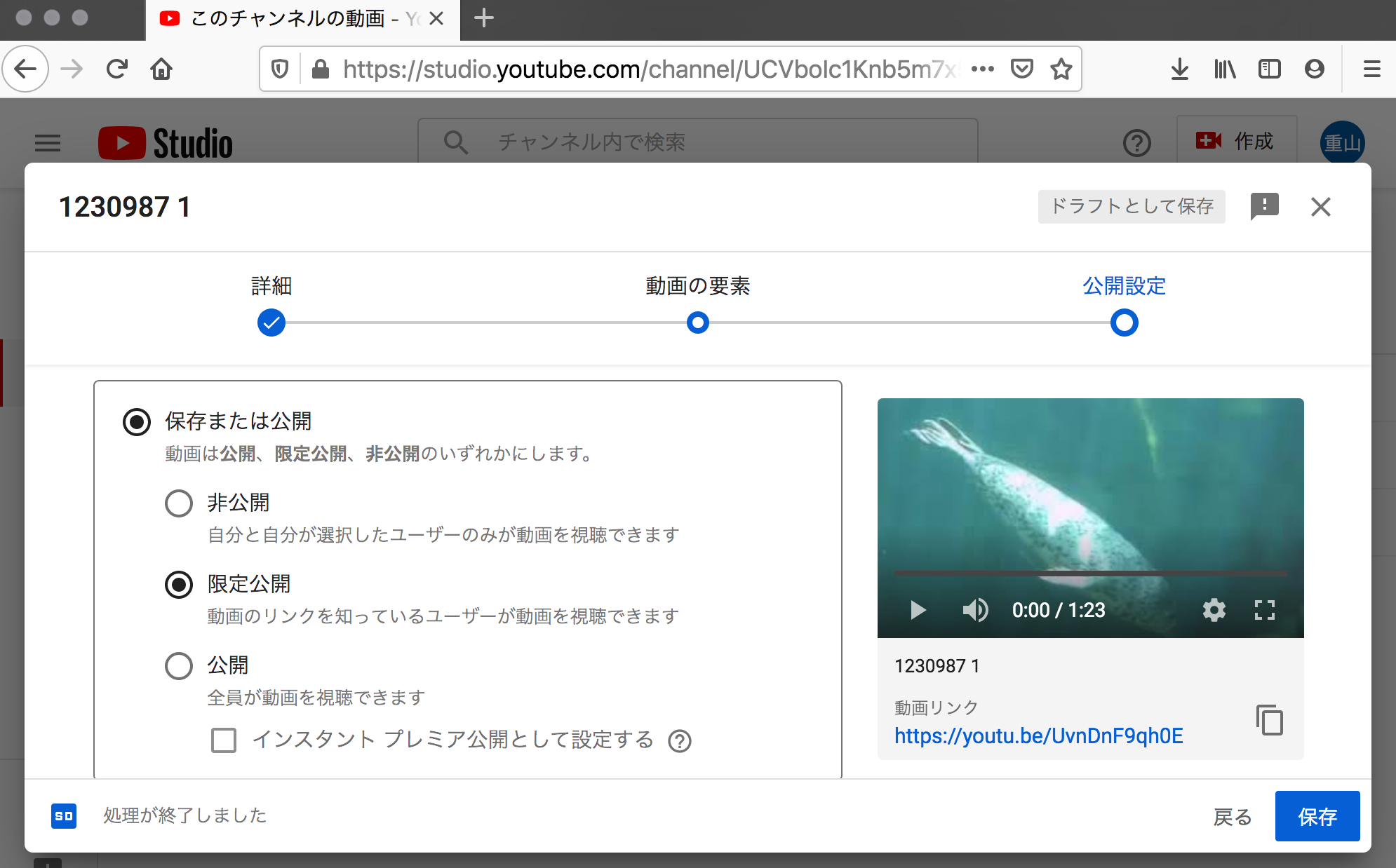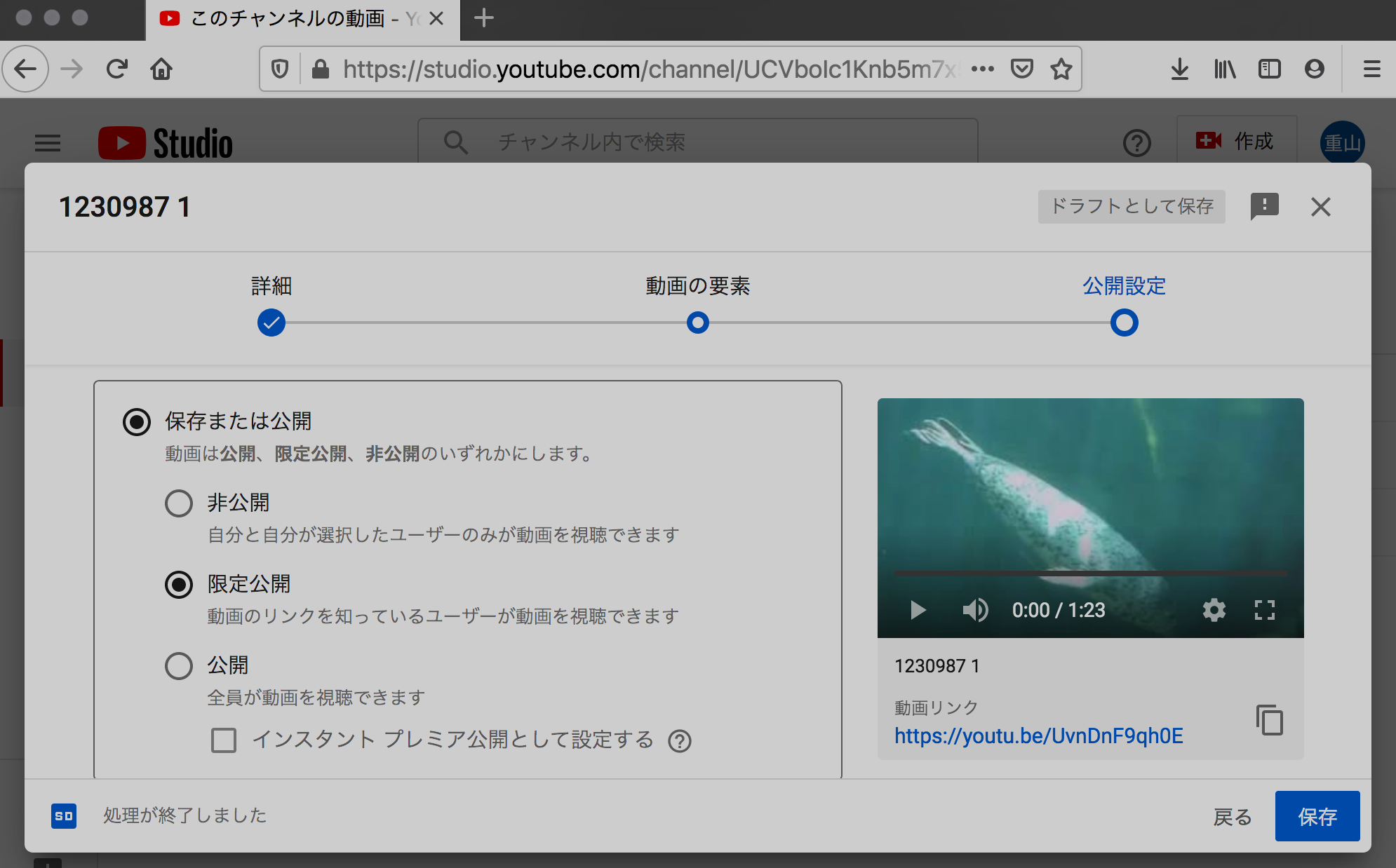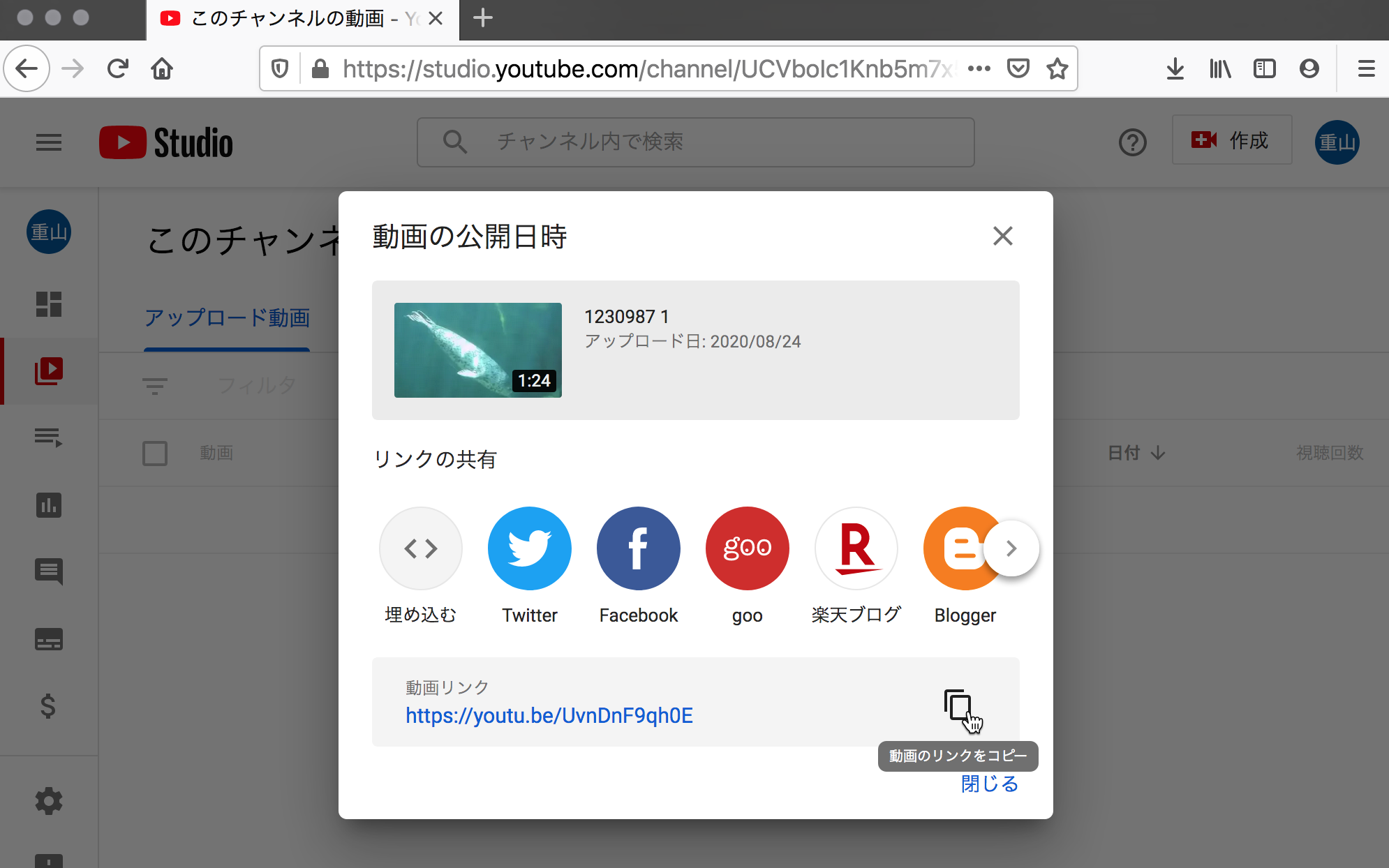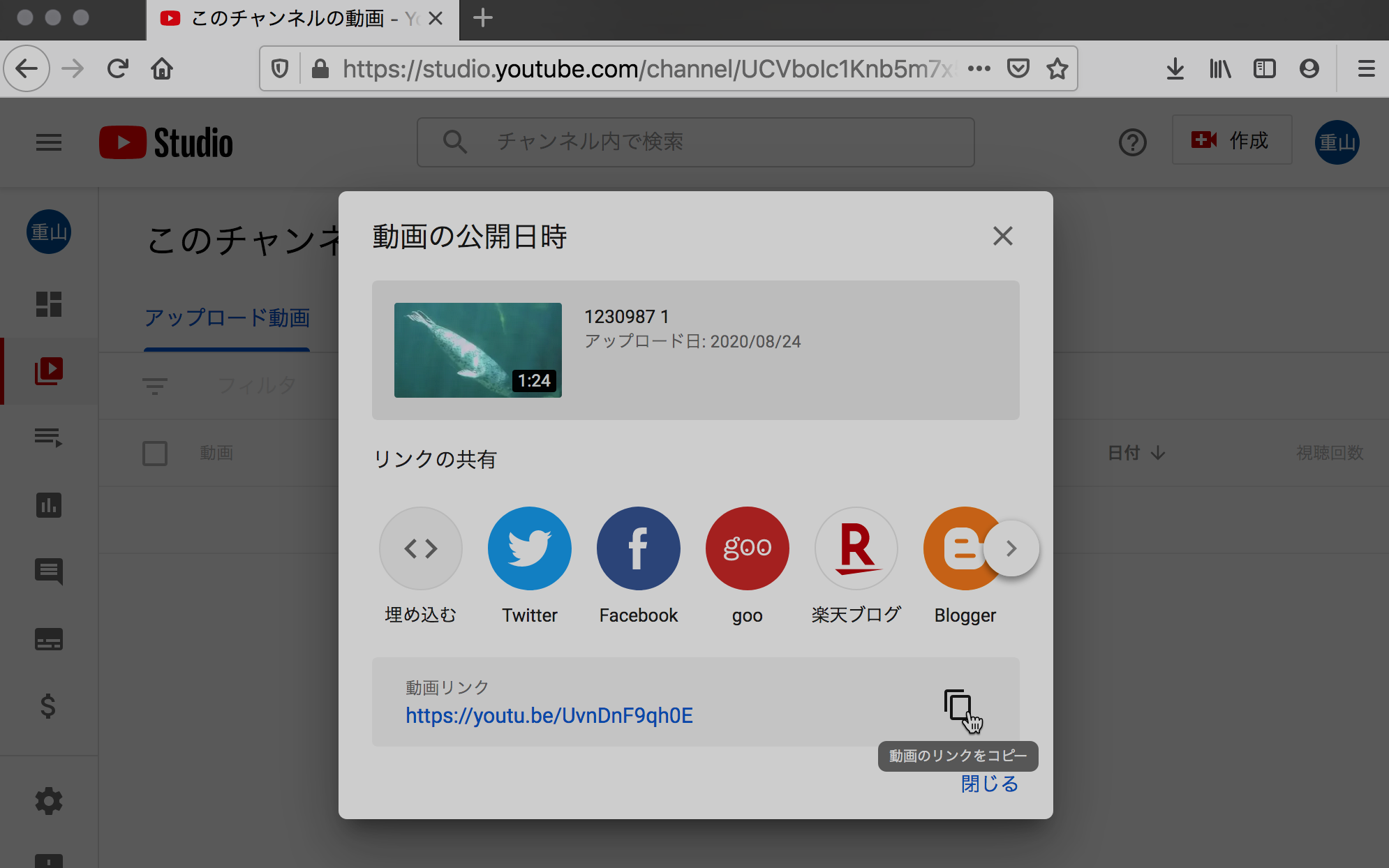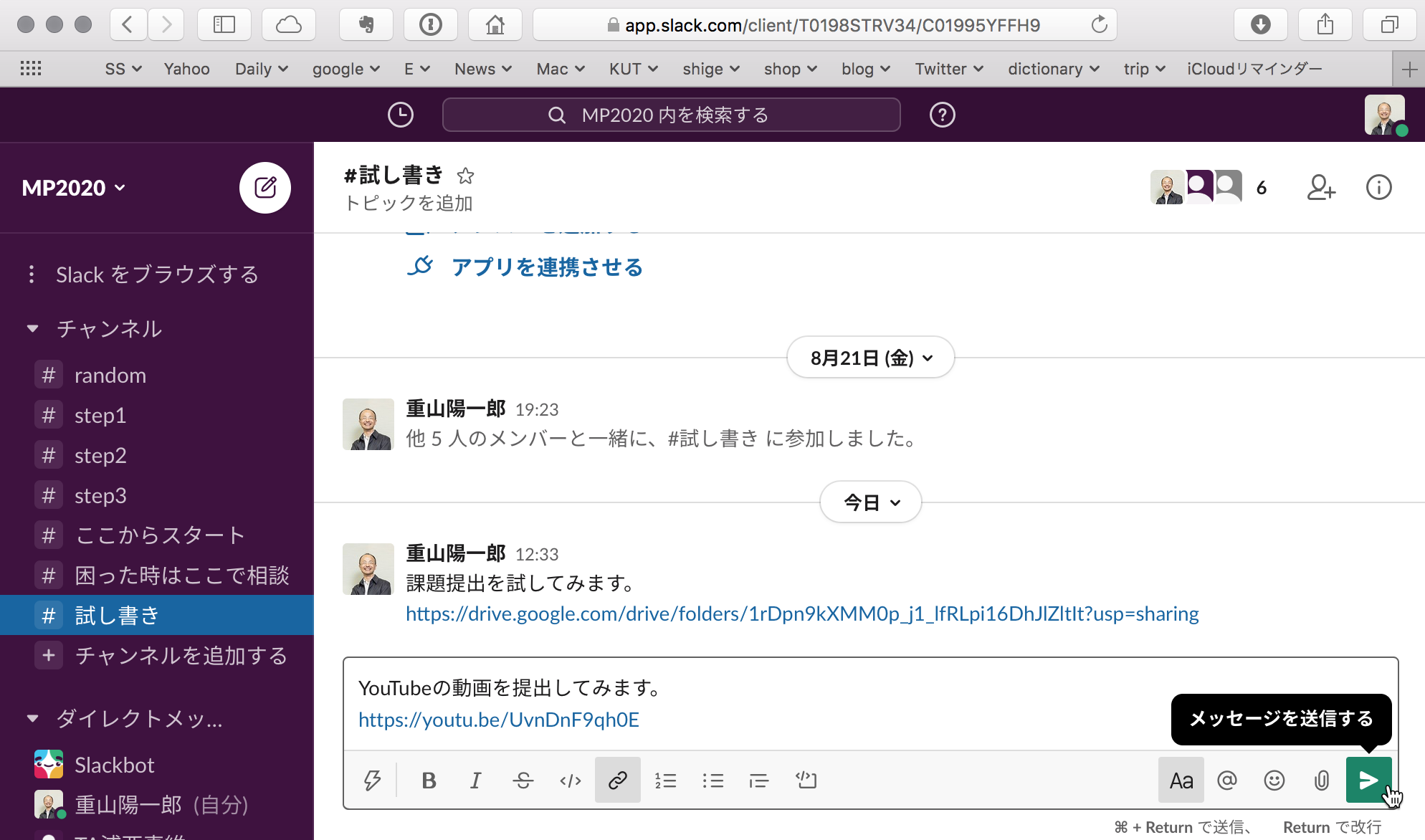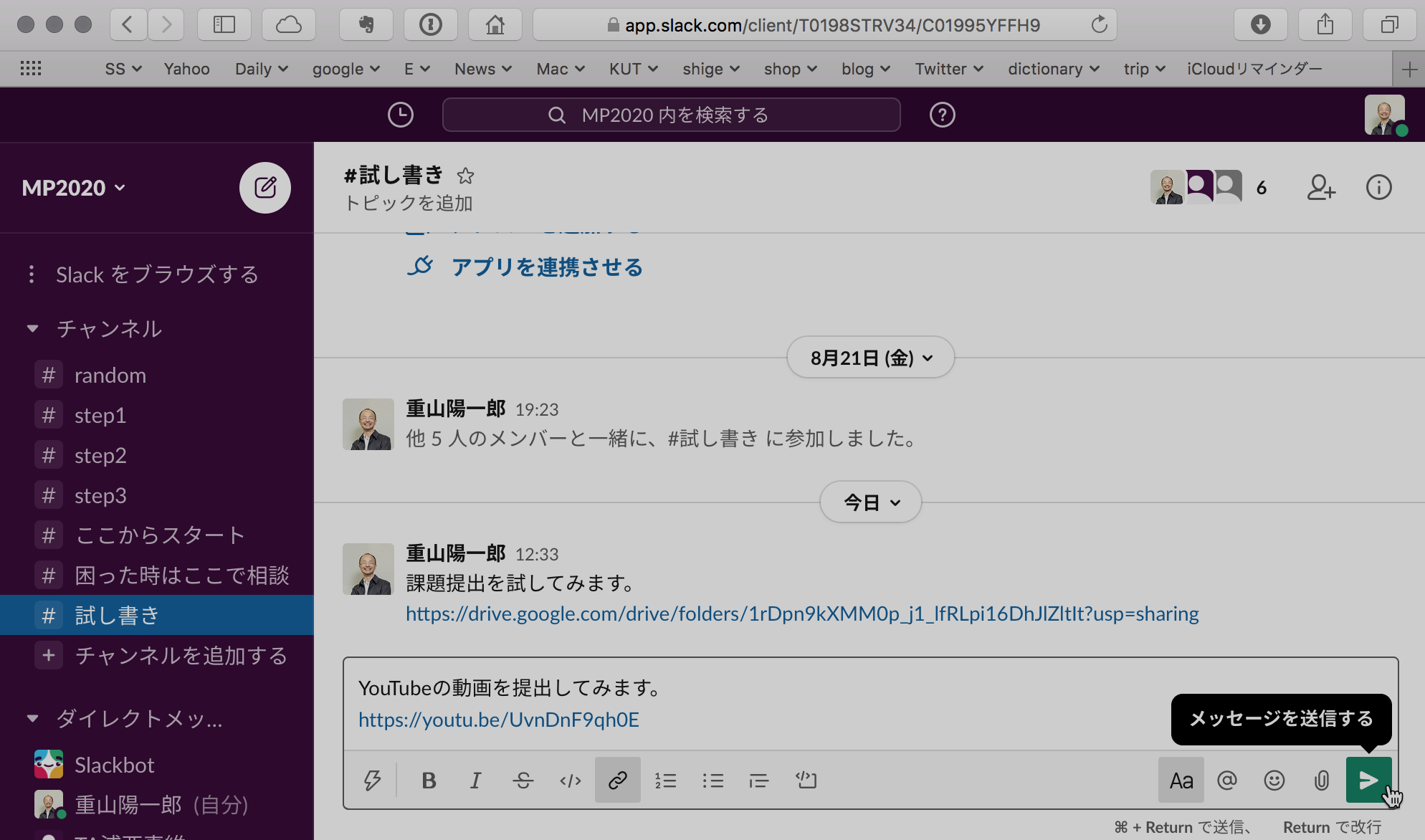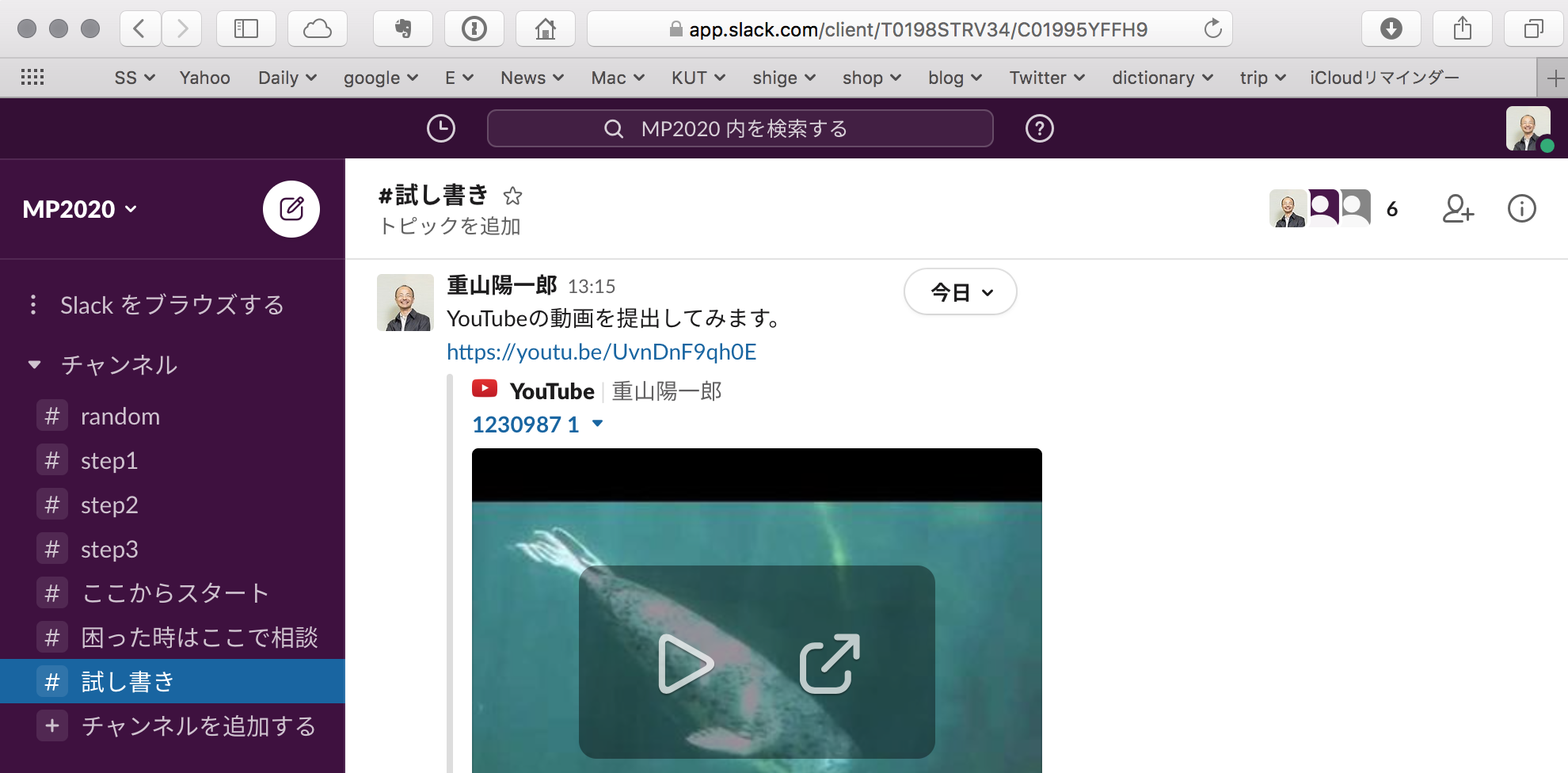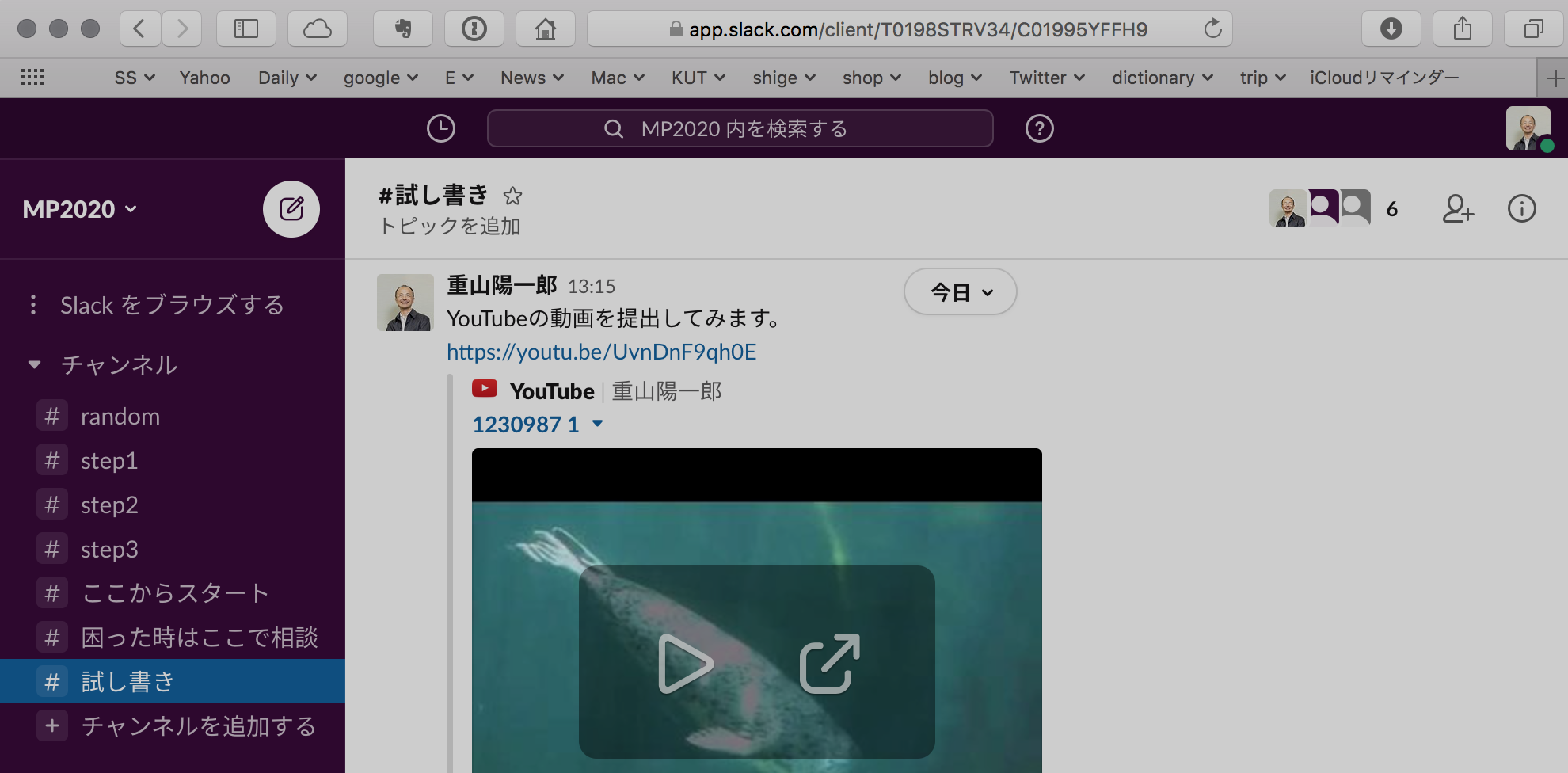Googleアカウントを用いて課題を提出する
ここでは、
について説明します。
Googleアカウントを作る
Googleアカウントを作るのは簡単です。こちらのホームページを見て、指示に従って進んでください。すでにGoogleアカウントを持っている人は、それを使っても良いし、講義用に新しく作成しても良いです。
ただし、大学のメールアドレス(・・・・@kochi-tech.ac.jp)のGoogleアカウントは、ファイルの共有の際に問題が起きる場合が多いので、別のアカウントを作る/使うことをお勧めします。
Googleドライブにファイルを保存して共有リンクをSlackに提出する
Slackに直接画像ファイルやCADのファイルを提出してはいけません。各自のGoogleドライブに保存して、その共有リンクをSlackに投稿します。
まず提出物をパソコンの1つのフォルダにまとめておきます。
https://www.google.co.jpにログインして、画面右上のGoogleアプリアイコンをクリックします。
Googleドライブを選びます。
Googleドライブが開きます。ここに用意しておいた提出物のフォルダをドラッグ&ドロップすると、Googleドライブにコピーできます。
コピー(アップロード)が完了したら、そのように表示されます。表示は消します。
Googleドライブにコピーされたフォルダを右クリックして「共有可能なリンクを取得」を選びます。
こんな画面が出ます。
オプションで「リンクを知っている全員」になっていると思いますが、そうでない場合は「リンクを知っている全員」を選びます。
同様に「閲覧者」を選びます。「編集者」になっていると、他人が提出物をいじり回すことが可能になってしまいます。
「リンクをコピー」をクリックし、完了をクリックします。
Slackの提出先のチャンネルにペーストします。簡単な説明も書きます。
※上の画像では#試し書きチャンネルに投稿しています。本番前にここで試してみてもOKです。
投稿できたら、念のためリンクをクリックして確認します。
提出物が閲覧できるはずです。
※上の例では課題の内容と無関係の画像を使っています。
まず提出物をパソコンの1つのフォルダにまとめておきます。
https://www.google.co.jpにログインして、画面右上のGoogleアプリアイコンをクリックします。
Googleドライブを選びます。
Googleドライブが開きます。ここに用意しておいた提出物のフォルダをドラッグ&ドロップすると、Googleドライブにコピーできます。
コピー(アップロード)が完了したら、そのように表示されます。表示は消します。
Googleドライブにコピーされたフォルダを右クリックして「共有可能なリンクを取得」を選びます。
こんな画面が出ます。
オプションで「リンクを知っている全員」になっていると思いますが、そうでない場合は「リンクを知っている全員」を選びます。
同様に「閲覧者」を選びます。「編集者」になっていると、他人が提出物をいじり回すことが可能になってしまいます。
「リンクをコピー」をクリックし、完了をクリックします。
Slackの提出先のチャンネルにペーストします。簡単な説明も書きます。
※上の画像では#試し書きチャンネルに投稿しています。本番前にここで試してみてもOKです。
投稿できたら、念のためリンクをクリックして確認します。
提出物が閲覧できるはずです。
※上の例では課題の内容と無関係の画像を使っています。
YouTubeに動画を公開(限定公開)して共有リンクをSlackに提出する
Slackに直接動画のファイルを提出してはいけません。YouTubeで公開して、その共有リンクをSlackに投稿します。
YouTubeのホームページに行き、画面右上の「ログイン」をクリックします。
Googleアカウントでログインします。
ログインできたら、画面右上のビデオカメラの形のアイコンをクリックします。
「動画をアップロード」を選びます。
「始める」をクリックします。
自分の名前を使う、を選択します。
自分のチャンネルができました!
画面の下の方に色々と設定があります。設定しても良いですが、一番下の「後でセットアップ」をクリックでもOKです。
「動画をアップロード」をクリックします。
「詳細」をクリックしても良いですが、枠外の暗い色の部分をクリックすると詳細の解説をスキップできます。
提出する動画ファイルは、パソコンに用意しておきます。
ドラッグ&ドロップでアップロードできます。「ファイルを選択」からもアップロード可能です。
アップロード中に設定ができます。
子供向けとか18歳以上に制限などの設定は必須です。画像のように設定して「次へ」をクリックします。
色々設定しても良いです。そのまま「次へ」進んでも良いです。
「限定公開」又は「公開」を選びます。
公開されたら、「動画のリンクをコピー」します。
Slackにペーストして、簡単な説明を書いて提出します。
動画が閲覧できるようになります。
YouTubeのホームページに行き、画面右上の「ログイン」をクリックします。
Googleアカウントでログインします。
ログインできたら、画面右上のビデオカメラの形のアイコンをクリックします。
「動画をアップロード」を選びます。
「始める」をクリックします。
自分の名前を使う、を選択します。
自分のチャンネルができました!
画面の下の方に色々と設定があります。設定しても良いですが、一番下の「後でセットアップ」をクリックでもOKです。
「動画をアップロード」をクリックします。
「詳細」をクリックしても良いですが、枠外の暗い色の部分をクリックすると詳細の解説をスキップできます。
提出する動画ファイルは、パソコンに用意しておきます。
ドラッグ&ドロップでアップロードできます。「ファイルを選択」からもアップロード可能です。
アップロード中に設定ができます。
子供向けとか18歳以上に制限などの設定は必須です。画像のように設定して「次へ」をクリックします。
色々設定しても良いです。そのまま「次へ」進んでも良いです。
「限定公開」又は「公開」を選びます。
公開されたら、「動画のリンクをコピー」します。
Slackにペーストして、簡単な説明を書いて提出します。
動画が閲覧できるようになります。