Step2
Step2では、教科書「やさしく学ぶJw_cad8」(3200円+税)のChapter1 Lesson1から、Chapter2 Lesson4までを学びます。
※スケジュールでは、Step2の作業は第5回からとしていますが、Step1とStep2は並行して行うことも可能なので、早めにStep2を始めてもOKです。
下準備(大学WS室で作業する場合)
- 利用するアプリ
- Step2では、Jw-cadというWindows用のCADソフトを利用します。
- 大学のWS室にはすでに入っているので、教科書の13ページ「Step1 Jw-cadをインストール」は不要です。スタートメニューからJw-cadを起動してください。
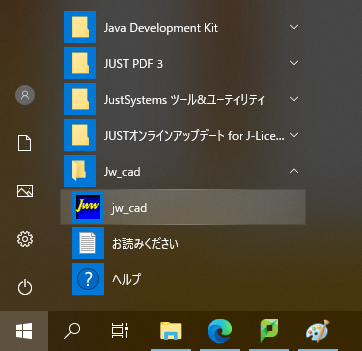
- 教材データ
- 教科書15ページの「Step2 教材データをインストールする」は、WS室ではセキュリティの制限のためにインストールできませんので、別途に同じデータをダウンロードできるようにしてあります。ここをクリックして、データをダウンロードしてください。教科書の15ページ下部の「パソコンのCドライブにインストールされる内容」に示されているファイルが入手できます。
※ダウンロードには、IDとパスワードが必要です。これは講義で説明します。 - WS室ではCドライブに保存しては良くないので、Zドライブに保存してください。教科書で教材ファイルを開くように書いてある場合は、適宜読み替えてください。
- 拡張子を表示するように設定
- 講義では同じファイル名のファイル(拡張子だけが違う)ができることが多く、間違えることが多いので、必ず拡張子を表示する設定をしてください。方法は例えばこちらのサイトなどに載っています。
- Jw_cadの起動と設定
- 教科書17ページ「Step4 Jw_cadを起動する」から、22ページまでを、教科書の指示通りに作業します。
下準備が終わったら、早速、24ページから作業を始めましょう。
下準備(自分のノートパソコンで作業する場合)
- Jw-cadは無料で配布されています(教科書のCD-ROMにも入っています)。Windowsのパソコンをおもちの方は、自分のパソコンに入れて利用できます。
- CDドライブを持っていない人も多いと思います。教科書13ページのStep1, 15ページのStep2で付録CD-ROMからインストールするように指示されていますが、CDドライブが無いとできません。そのため、付録CD-ROMの内容と同じものをここをクリックしてダウンロードできるようにしてあります。
※ダウンロードには、IDとパスワードが必要です。これは講義で説明します。 - Jw-cadのMac版も検索すると出てきますが、動作確認をしていないので、これを使う場合は自己責任で使ってください。
- 拡張子を表示するように設定
- 講義では同じファイル名のファイル(拡張子だけが違う)ができることが多く、間違えることが多いので、必ず拡張子を表示する設定をしてください。方法は例えばこちらのサイトなどに載っています。
- Jw_cadの起動と設定
- 教科書17ページ「Step4 Jw_cadを起動する」から、22ページまでを、教科書の指示通りに作業します。
下準備が終わったら、早速、24ページから作業を始めましょう。
Step2の課題
自分で教科書に書いてある通りに作業を進め、Jw-cadの使い方を身に付けながら、下記の提出物を提出してください。
Step2-1
- 教科書の下記3つのLessonをやってから、課題2-1の「自主作図課題①」を提出してください。
- Chapter1 Lesson1 線・円の作図と消去
- Chapter1 Lesson2 寸法の決まった図の作図と図面保存
- Chapter1 Lesson3 図面を開き、かき加えて印刷
- 課題2-1
- 自主作図課題①(教科書p61)を作図する。
- 教科書には印刷と書いてありますが、そのかわりにPDFファイルを出力して、それを提出。
- ファイル名は「学籍番号-自主作図課題1.pdf」(例:1250987-自主作図課題1.pdf)とする。
※ファイル名に丸数字①を使わないこと。 - 提出は、PDFファイルをGoogleDriveに保存して、共有リンクをSlackに提出すること。
- 提出先は、SlackのStep2-1チャンネル。
- 締切は講義の概要ページのスケジュールを参照。
Step2-2
- 教科書の下記2つのLessonをやってから、課題2-2の「自主作図課題②」「自主作図課題③」を提出してください。
- Chapter1 Lesson4 家具の平面図の作図
- Chapter1 Lesson5 部屋の平面図の作図
- 課題2-2
- 自主作図課題②(教科書p76)と、自主作図課題③(教科書p102)を作図する
- 教科書には印刷と書いてありますが、そのかわりにPDFファイルを出力して、それを提出。
- ファイル名は
- 「学籍番号-自主作図課題2.pdf」(例:1250987-自主作図課題2.pdf)
- 「学籍番号-自主作図課題3.pdf」(例:1250987-自主作図課題3.pdf)
とする。
※ファイル名に丸数字②③を使わないこと。 - 提出は、PDFファイルをGoogleDriveに保存して、共有リンクをSlackに提出すること。
- 提出先は、SlackのStep2-2チャンネル。
- 締切は講義の概要ページのスケジュールを参照。
Step2-3
- 教科書の下記4つのLessonをやってから、課題2-3の「自主作図課題④」「自主作図課題⑤」を提出してください。
- Chapter1 Lesson6 文字の記入
- Chapter1 Lesson7 寸法の記入
- Chapter2 Lesson1 レイヤの操作練習
- Chapter2 Lesson2 図面枠の作図
- 課題2-3
- 自主作図課題④(教科書p111)と、自主作図課題⑤(教科書p124)を作図する
- 教科書には印刷と書いてありますが、そのかわりにPDFファイルを出力して、それを提出。
- ファイル名は
- 「学籍番号-自主作図課題4.pdf」(例:1250987-自主作図課題4.pdf)
- 「学籍番号-自主作図課題5.pdf」(例:1250987-自主作図課題5.pdf)
とする。
※ファイル名に丸数字④⑤を使わないこと。 - 提出は、PDFファイルをGoogleDriveに保存して、共有リンクをSlackに提出すること。
- 提出先は、SlackのStep2-3チャンネル。
- 締切は講義の概要ページのスケジュールを参照。
Step2-4
- 教科書の下記2つのLessonをやってから、課題2-4の「1階平面図」「2階平面図」を提出してください。
- Chapter2 Lesson3 1階平面図の作図
- Chapter2 Lesson4 2階平面図の作図
- 課題2-4
- 教科書Chapter2 Lesson3の1階平面図と、Chapter2 Lesson4の2階平面図を作図する。
- 教科書には印刷と書いてありますが、そのかわりにPDFファイルを出力して、それを提出。
- ファイル名は
- 「学籍番号-1階平面図.pdf」(例:1250987-1階平面図.pdf)
- 「学籍番号-2階平面図.pdf」(例:1250987-2階平面図.pdf)
とする。
- 提出は、PDFファイルをGoogleDriveに保存して、共有リンクをSlackに提出すること。
- 提出先は、SlackのStep2-4チャンネル。
- 締切は講義の概要ページのスケジュールを参照。
PDFファイルの作成方法
再提出について
提出されたファイルは、教員やTAが確認して、エラーがある場合はSlackにコメントをしますので、注意してください。
- 再提出のルール
- 提出後にエラーを発見して再提出する場合には、必ず再投稿してください。Google Driveのファイルを更新するだけでは、教員やTAはそれを理解できないので、再投稿が必須です。
- 再提出の場合は、Slackに新規投稿するのではなく、スレッドに投稿すること。こうすることでTAのコメントなどの作業の流れが分かりやすくなります。
- ファイルを再提出する際には、ファイル名の最後に「再提出1」のように追記すること。
- 例:1250987-自主作図課題1再提出1.pdf
- 再々提出の場合は、ファイル名の最後の数字を増やすこと
成績評価
- Step2の評価は合計20点です。
- 自主作図課題①〜⑤ 各2点で合計10点
- 1階平面図、2階平面図 各5点で合計10点
Step2も、全員が全く同じことをやるだけなので、成績の優劣はほとんどありませんが、提出物の内容に問題の多い場合は減点があります。 - 遅刻やファイル名エラー、提出場所のエラーなど状況によっては減点があります。
