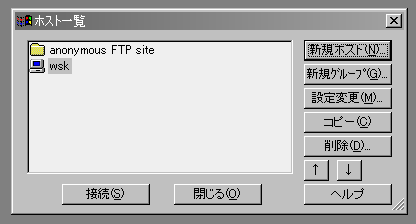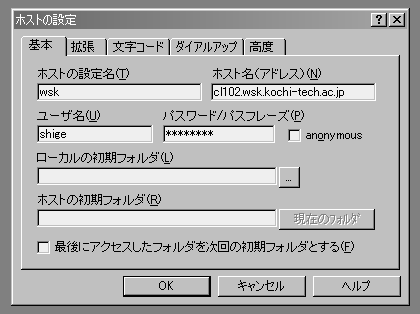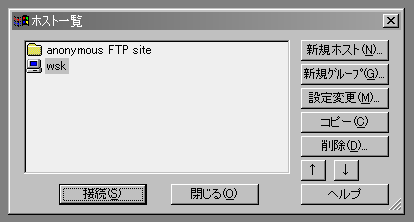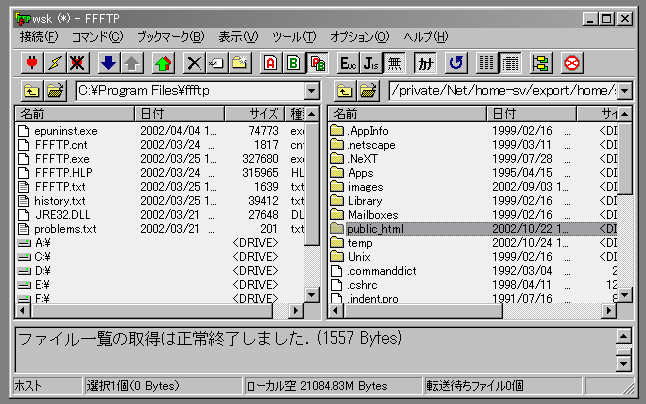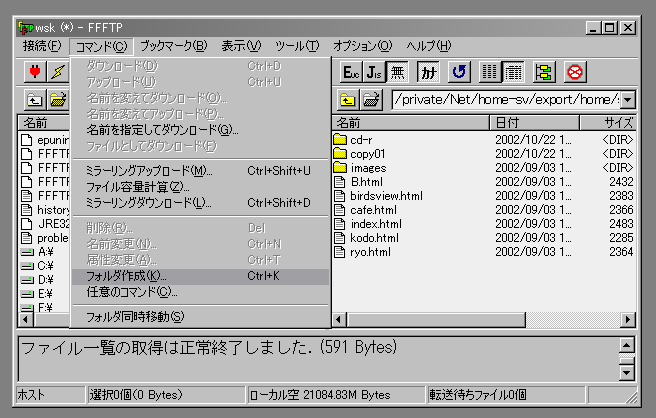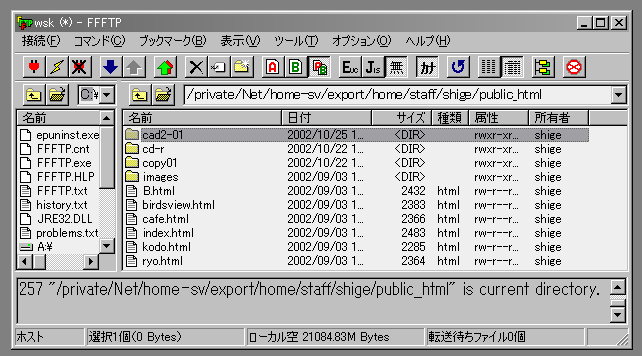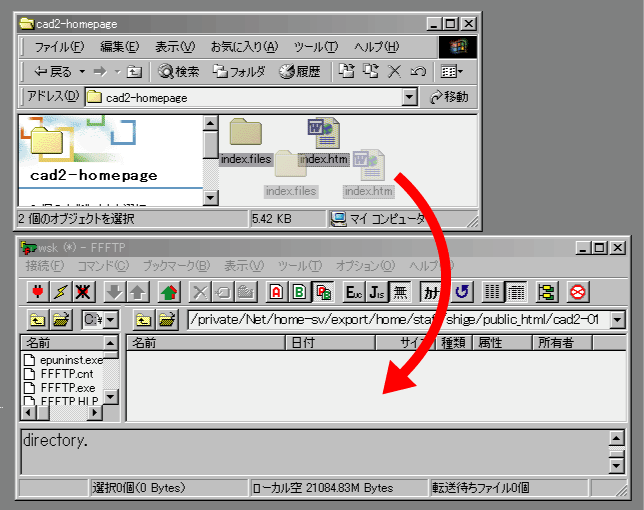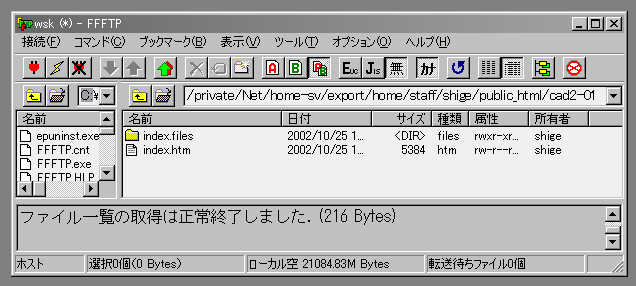|
■FFFTPで、サーバにアップロードする 作成したHomePageは、webサーバにアップロードすることにより、公開できます。 GoLiveでHomePageを作成した方は、GoLiveにFTPの機能があるので、それを利用できますが、MSwordなどでHomePageを作成した方は、別のFTPソフトでアップロードしましょう。 FTPというのは、ファイルを他のコンピュータに転送するときのプロトコルです。といっても解らないと思いますが、「FTPなるもので、ファイルのコピーが出来るのだ」ということが解っていれば十分です。 B-WSには、FFFTPというFTPソフトがはいっていますので、これを利用します。 スタートメニューから、FFFTPを開きます。 初めて使うサーバの場合は、「新規ホスト」をクリックします。
以下のように設定します。設定したら、OKします。
ホスト一覧に、先ほど設定した「ホストの設定名」が現れますので、それを選択して、「接続」をクリックします。
下図のような画面になります。
サーバ側のpublic_htmlを開きます。このフォルダは、webブラウザで閲覧するときの、http://www.wsk.kochi-tech.ac.jp/~050999a/で閲覧できるフォルダになります。
上図の画面で、public_htmlを開いたら、その中に、この演習用のフォルダを作成します。
フォルダ名を入力します。 半角英数字とハイフン、アンダーバーのみを使って下さい。日本語や空白を入れてはいけません。また、大文字、小文字は区別されますから、注意して下さい。 フォルダの名前は、自分の解りやすい適当なもので結構です。
OKすると、cad2-01というフォルダが作成されました。 下図では、ローカルとサーバの境界線をドラッグして左に寄せ、右のコラムを大きくしてあります。
HomePageを保存してあるフォルダ(B-WSでは、Zドライブのどこかに保存したはずです)を開き、中身をドラッグアンドドロップで、サーバ側のコラムにコピー(サーバへアップロード)します。
ファイル、フォルダがアップロードされました。
webブラウザで閲覧してみましょう。 アドレスは、 http://www.wsk.kochi-tech.ac.jp/~050999a/cad2-01/index.html です。ただし、 050999aの部分は、各自のIDです。 cad2-01の部分は、さきほどサーバに作成したフォルダの名前です。 index.htmlは、index.htmかもしれません。自分の作成したファイルの名前を確認して下さい。拡張子を非表示にしていると、ファイル名が「index」だけになってしまって区別が付きませんから、拡張子を表示させて確認して下さい。
めでたく閲覧できたら、終了です。 CAD2のHomePage
|